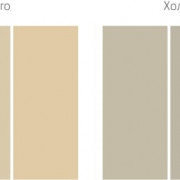Как выключать компьютер в заданное время: 2 способа
Содержание:
- Способы автоматического выключения компьютера
- Выключение компьютера удаленно
- Ставим таймер выключения инструментами Windows
- Как отключить устройство
- Как влияет включение/выключение на компьютер
- Какие факторы влияют на износ компонентов компьютера
- Принудительное завершение работы
- Выключаем компьютер с помощью клавиатуры быстро и просто
- Почему светодиодная лампа светится при выключенном выключателе
- Защита файлов через FileVault иногда только мешает
- Почему технология wi-fi интернета может быть опасной?
- Как отменить таймер выключения компьютера
- Использование спящего режима Windows
- Как выключить роутер на ночь
Способы автоматического выключения компьютера
К сожалению, мало кто знает, но в последних трех версиях операционных систем семейства Windows (7,8 и 10) присутствует такая опция, как таймер сна или таймер выключения компьютера. Пользователю ПК предоставляется возможность настроить отключение устройства через интервал времени или по определенному расписанию. Для чего это необходимо?
Некоторые родители стараются ограничить времяпрепровождение их детей за компьютером. Настроив таймер с определенным интервалом, они будут спокойны, что ребенок не будет увлечен игрой или просмотром мультфильма больше назначенного или рекомендованного времени.
Также опция необходима в тех случаях, когда компьютер является частью системы или рабочего комплекса. Например, система должна считывать, анализировать и сохранять какие-либо данные каждый день до определенного промежутка времени.
После наступления конечной точки отсчета необходимость в использовании оборудования отсутствует. Поэтому использование функции выключение компьютера по времени позволяет исключить факт нерационального использования ресурсов.
Таким образом, существует два способа автоматического завершения работы:
- по таймеру;
- по расписанию.
Выключение компьютера удаленно
Иногда нужно произвести завершение работы операционной системы дистанционно. Операционная система должна находиться в одной локальной сети, и вы должны иметь права Администратора, на удаленной системе.
Через «Командную строку» или окно «Выполнить», пишем команду «shutdown /i»
В открывшемся окне «Диалог удаленного завершения работы», нажимаем кнопку «Добавить», прописываем один или несколько компьютеров которые необходимо выключить, нажимаем «ОК».
Выбираем желаемое действие для компьютера «Завершение работы», при необходимости оставляем пункт «Предупредить пользователя об этом действии» и время тайминга в секундах.
Выбираем причину и оставляем комментарий, который будет зафиксирован в событиях операционной системы. И нажимаем «ОК».
На удаленном компьютере начнется процедура выключения.
Как видно, выключение системного блока под управлением Windows 10 не является более сложным действием, чем на других операционных системах.Следовательно, никаких затруднений это вызвать не должно.
Большинство вариантов должны работать не только в Windows 10, но и в других её версиях, вплоть до XP, так что данная инструкция является, отчасти, универсальной.
Наверняка у многих людей возникали ситуации, когда нужно было уйти/лечь спать/погулять с собачкой при этом оставив работать компьютер в течении заданного времени. Многие наверняка решают подобные проблемы используя сторонние программы, забыв (или не зная) о том, что в Windows уже есть такой набор функций – shutdown.
Ставим таймер выключения инструментами Windows
Самыми, пожалуй, доступными способами установки таймера для автоматического выключения нашего компьютера являются предусмотренные в самой операционной системе полезные инструменты для решения этого вопроса. Расскажу о двух самых простейших из них.
Способ 1. Устанавливаем таймер через командную строку
Итак, для начала нам необходимо вызвать командную строку. Сделать это можно двумя способами — либо через меню «Пуск» — «Все программы» — «Стандартные» — «Выполнить», либо одновременным нажатием на клавиатуре двух клавиш «R + Win».
Вызываем окно «Выполнить» одновременным нажатием «R» и «Win»
В появившемся окне вводим следующее : «shutdown -s -t N».
Допустим, нам необходимо, чтобы ПК выключился через 10 минут, следовательно путем несложных математический вычислений в уме, получаем значение N = 600 секунд. Подставляем это значение в нашу формулу «shutdown -s -t 600», которую в таком виде и вписываем в окно «Выполнить», как показано на фото:
Записываем необходимую команду в строку «Выполнить»
Далее нажимаем «Ок» и видим, как перед нами на экране появляется сообщение о том, во сколько будет прекращена работа компьютера.
Появляется сообщение, которое предупреждает, что работа системы будет прекращена через 10 минут
Таким образом, до автоматического выключения компьютера осталось 10 минут. По истечении этого времени, ПК будет выключен, а все программы закрыты. При этом нам будет предоставлена возможность сохранить работу, как это делается и при обычном завершении сеанса и выключении компьютера в ручном режиме.
Если же вы по какой то причине передумали выключать компьютер с помощью установленного таймера, то отменить свое действие можно, снова вызвав командную строку, в которую теперь необходимо вписать команду «shutdown -a».
Чтобы отключить таймер отчета времени до выключения компьютера вводим команду shutdown -a
После выполнения этой команды, мы увидим всплывающее окно о том, что автоматическое завершение работы компьютера отменено.
Появится окно, сообщающее, что завершение работы отменено
Естественно, данный способ запуска таймера не совсем удобен для постоянного пользования. Поэтому его можно легко усовершенствовать, если проследовать такой инструкции:
-
в открывшемся окне в строку вписываем путь объекта и необходимые параметры для завершения работы системы «C:\Windows\System32\shutdown.exe-s-t600», нажимаем «Далее»;
В предложенную строку вписываем путь расположения объекта с параметрами выключения таймера
-
далее нам будет предоставлена возможность дать название нашему ярлыку — к примеру назовем «Таймер выключения», нажимаем «Готово»;
Придумываем название на свое усмотрение
Способ 2. Планировщик заданий Windows поможет автоматически выключить ПК
Еще одним несложным способом задать время для автоматического завершения работы компьютера является метод с использования планировщика заданий Windows. Для его реализации следуем пошаговому руководству:
Одновременно нажимаем клавиши «Win» и «R» и вызываем командную строку;
В появившейся строке пишем команду «taskschd.msc» и нажимаем «Ок», вызывая таким образом планировщик заданий системы Windows;
В окне «Выполнить» пишем команду «taskschd.msc» и нажимаем «Ок»
В меню справа «Планировщика заданий» выбираем опцию «Создать простую задачу»;
В планировщике заданий нажимаем «Создать простую задачу»
Теперь придумываем имя для задачи и нажимаем «Далее»;
Указываем имя задачи на свое усмотрение
Указываем триггер задачи, допустим, «однократно» и жмем «Далее»;
Задаем необходимый триггер задачи
Теперь задаем дату время для запуска задачи и нажимаем «Далее»;
Указываем дату и время, когда необходимо запустить данную задачу
Далее выбираем нужное действие — «Запустить программу», продолжаем «Далее»;
Выбираем «Запустить программу» и нажимаем «Далее»
Появляется последнее окно Планировщика заданий «Запуск программы» и строка «Программа или сценарий» , куда мы вводим такую команду «shutdown», а в строку «Добавить аргументы» пишем «-s», нажимаем «Далее».
Заполняем строки «Программа или сценарий» и «Добавить аргументы»
Теперь строго в заданное время планировщик заданий запустит программу на автоматическое выключение компьютера.
Как отключить устройство
Не менее важным является вопрос, как отключить наушники JBL от какого-то устройства, к примеру, смартфона / планшета или ПК / ноутбука. В таком случае также рекомендуется использовать определенную инструкцию.
От телефона
Чаще всего возникает дилемма, как отключить беспроводные наушники JBL от телефона. Для этого сделайте следующие шаги:
- Зайдите в настройки смартфона / планшета.
- Перейдите в раздел Bluetooth.
- Среди доступны подключений найдите свое устройство.
- Жмите на JBL или кнопку в виде шестеренки с правой стороны.
- Кликните на клавишу «Отменить сопряжение». В зависимости от версии Андроид могут быть и другие варианты надписей, к примеру, «Отключить» или «Удалить». Выберите нужный вариант.
Как только вам удалось отключить наушники JBL от телефона, можно снова синхронизироваться к устройству или выполнить сброс настроек с учетом сложившейся ситуации. Для этого необходимо запустить новый поиск и синхронизоваться с беспроводной гарнитурой в обычном режиме.
ПК / ноутбук
В ситуации, когда гарнитура подключена к компьютеру / ноутбуку, выключить девайс можно по немного иному принципу. Сделайте следующее:
- Зайдите в «Параметры».
- Перейдите в категории «Устройства».
- Войдите в раздел «Bluetooth и другие устройства».
Можно сделать проще — жмите на значок Bluetooth правой кнопкой мышки и перейдите к параметрам. Там найдите нужную гарнитуру JBL, а после жмите «Отключить» или «Удалить» в зависимости от обстоятельств. Если девайс не подключен, первого варианта может не быть.
При наличии Виндовс 7 необходимо зайти в раздел «Оборудование и звук», а там отыскать «Устройства и принтеры». Найдите беспроводный девайс и жмите правой кнопкой мышки, чтобы выключить его.
При отсутствии доступа к смартфону / ПК и необходимости отключения беспроводных наушников JBL нужно сбросить все подключения. Для этого жмите на кнопку левого / правого наушника и удерживайте ее до обнуления настроек и перезапуска. Учтите, что процесс сброса может отличаться в зависимости от модели.
Как влияет включение/выключение на компьютер
Не известно, с чего все началось, но идея о том, что «вредно выключать компьютер на каждую ночь» – это миф. Если выключать ПК правильно (не вырывать кабель питания или отключать сетевой фильтр во время работы), то не о чем беспокоиться. Но и пренебрегать отключением не стоит, ведь если компьютер будет работать неделями и месяцами без выключения – это тоже ни к чему хорошему не приведет. Ряд компонентов теоретически могут пострадать от беспрерывной работы.
Жесткий диск
При долгой работе HDD происходит размагничивание поверхности пластин. Но процесс этот настолько медленный, что быстрее произойдет механический износ жесткого диска.
Электронные компоненты
Беспрерывная работа может ускорить износ видеокарты, процессора и оперативной памяти, но только если они будут работать при высокой температуре (хотя высокая температура портит оборудование в любом случае). Частое включение и выключение влияет на деградацию конденсаторов и микросхем в материнской плате, но, опять же – это очень медленный процесс, оборудование быстрее морально устареет, нежели сломается из-за данной причины.
Блок питания
Если БП будет работать без остановки, то повышается вероятность его поломки из-за скачков напряжения в сети. Но если компьютер подключен к сетевому фильтру с защитой от перепадов напряжения – беспокоиться не о чем.
Кулера
А вот на кулере беспрерывная работа плохо сказывается, потому что быстрее происходит износ смазки и самих подшипников.
Батарея ноутбука
Включение и выключение, а также долгая работа – это незначительные вещи, они не способны нанести вред аккумулятору ноутбука. Для этого устройства куда важнее следить за температурой и уровнем заряда.
Плюсы и минусы различных режимов работы
На самом деле, выключение компьютера каждый вечер дает несколько преимуществ. Тем не менее, сохранение ПК включенным на ночь также дает ряд возможностей. Поэтому стоит глубже рассмотреть плюсы и минусы обоих вариантов.
Плюсы отключения:
- Снижение энергозатрат – компьютеры потребляют большое количество энергии, если работает много фоновых процессов. Выключение ПК, когда он не используется, предотвратит чрезмерное и не нужное использование энергии и сэкономит деньги на счете за электричество.
- При долгой работе возникают определенные проблемы, и они часто решаются перезагрузкой. Если выключать ПК каждый день – это помогает избежать программных проблем.
- Когда компьютер работает, он способен создавать шум. Звуки вентиляторов бывают неприятными и, если спать с ПК в одной комнате, есть риск неожиданно проснуться отвключенияпредупредительногоилидругогозвука.
- Менее длинный период напряжения, оказываемый на компоненты, будет способствовать более длительному сроку службы.
Минусы отключения:
- Самый большой недостаток выключения и загрузки ПК на ежедневной основе заключается в том, что это неудобно. Приходится тратить время на выключение и сохранение сеанса, а при включении ждать, пока ОС запустится и прогрузится.
- Энергия используется впустую – ПК все равно будет потреблять энергию, даже когда он выключен. В то время как активный режим потребляет на много больше, он, по крайней мере, будет способен делать что-то полезное, пока пользователя нет. Однако эта проблема легко устраняется с помощью розетки с регулировкой мощности.
Хорошим вариантом будет оставлять компьютер включенным. За счет этого можно получить преимущества, но не без недостатков.
Плюсы сохранения ПК включенным:
- Компьютер всегда готов к работе – приятно иметь возможность сесть за свой ПК и просто начать работать без какой-либо необходимости ожидания и настроек.
- Компьютер может работать, пока пользователь спит – есть много задач, которыми ПК занимается во время простоя. Он выполняет резервное копирование, обслуживание системы, рендеринг видео, обновление программного обеспечения, загрузку и практически все остальное, что делается без присутствия пользователя.
- Если компьютер включен все время, его можно использовать для запуска сервера. Это дает возможность удаленного доступа, пока пользователь находится вдали от дома, или хостить собственный веб-сайт без стороннего оборудования.
Минусы сохранения ПК включенным:
- Интенсивное энергопотребление – работа компьютера 24/7 требует многоэ нергии.
- ОС и ряд программ не смогут обновиться без перезапуска.
Какие факторы влияют на износ компонентов компьютера
Прежде чем разобраться со спорным вопросом о влиянии включения и выключения на компоненты ПК, стоит узнать о реальных факторах, которые способны укоротить жизнь компьютеру.
Как и любая техника, компьютеры со временем изнашиваются – это неизбежный процесс. Однако при должном уходе его можно замедлить. Но для начала стоит разобраться, какие факторы влияют на этот процесс.
Физический износ
Это основная причина. После долгой эксплуатации компоненты ПК начинают неизбежно физически стареть, например, контакты на материнской плате постепенно окисляются, у процессора происходит деградация ядра, конденсаторы в блоке питания вздуваются, магнитные головки в жестком диске ломаются.
К сожалению, бороться с физическим износом невозможно. Но если заботиться об оборудовании, регулярно очищать кулеры от пыли и менять термопасту, то жизнь компонентов значительно продлится.
Перегрев
Высокая температура для компонентов компьютера смертельна. Когда внутри корпуса становится слишком жарко, это может привести к быстрому износу оборудования. Перегретые компоненты работают менее эффективно. И если пыль, присутствующая внутри, начнет гореть, произойдет непоправимый ущерб для ключевых компонентов ПК.
Чтобы свести к минимуму риск перегрева, нужно:
Установить охлаждение. Когда дело доходит до процессора, поставляемые в комплекте кулера обычно не очень эффективны, поэтому стоит купить более качественное оборудование. Хотя бы раз в год менять термопасту. Перед установкой кулера снимите радиатор (обычно медный, состоящий из характерных ребер) и аккуратно смажьте процессор термопастой. Купить эргономичный корпус, оснащенный дополнительными кулерами. Не снимать боковую крышку с корпуса – это не помогает охлаждать оборудование, а даже мешает. В открытом ПК быстрее накапливается пыль и, кроме того, нарушается циркуляция воздуха. Регулярно чистить внутреннюю часть корпуса. Делать это лучше с помощью специальных приспособлений со сжатым воздухом
Внимание! Пылесос нельзя использовать! Использовать программы контроля над температурой оборудования. Некоторые корпуса предлагают в качестве практического дополнения дисплей, на котором отображается количество градусов внутри блока
Не ставить корпус к стене или столу – горячий воздух должен свободно выдуваться наружу. Не покрывать оборудование никакими материалами. Также не класть слишком много вещей на корпус. В жаркие дни стараться не нагружать оборудование слишком сильно. Что касается ноутбуков, их нужно держать на поверхностях, которые легко отводят тепло. Также перегрев ноутбука увеличивают мягкие поверхности под ним.
Разгон
Вмешательство в аппаратное обеспечение с использованием программ, которые позволяют увеличить производительность, способно также привести к износу или поломке оборудования. Эта операция требует опыта, поэтому не рекомендуется приступать к разгону, полностью не изучив этот вопрос.
Принудительное завершение работы
Часто по время завершения работы Windows просит подождать пока завершатся открытые Вами приложения. Если Вы не закрыли все свои приложения сами перед завершением работы, Windows будет ждать, когда они автоматически закроются. Чтобы изменить это поведение, существует три разных значения реестра:
- WaitToKillAppTimeout: Windows будет ждать 20 секунд для сохранения приложений, прежде чем давать возможность принудительно закрыть их.
- HungAppTimeout: если программа не отвечает в течение пяти секунд, Windows считает, что она висит.
- AutoEndTasks: после этих пяти секунд Windows даст вам возможность принудительно завершить работу.
Вы можете редактировать все эти значения в редакторе реестра.
Будьте осторожны при редактировании реестра и точно следуйте этим инструкциям.
Инструкция как открыть редактор реестра находится в этой статье.
Затем по следующей ветке в реестре:
HKEY_CURRENT_USER\Control Panel\Desktop
В главном меню выберите Правка — Создать — Строковый параметр и введите одно из трех имён переменных, описанных выше, например:
Вы можете таким образом создать или отредактировать (если они уже созданы) все три параметра, если хотите.
После того, как вы создали параметр, дважды щелкните на нём, чтобы изменить его и указать значение.
Для WaitToKillAppTimeout и HungAppTimeout введите данные значения в миллисекундах.
Для AutoEndTasks — значение 1, если хотите, чтобы Windows автоматически закрыла программы при завершении работы и 0, если хотите делать это самостоятельно.
Вот такие простые способы могут разнообразить возможности завершения работы компьютера.
Выключаем компьютер с помощью клавиатуры быстро и просто
Мы не будем вдаваться в подробности, рассказывая о каждом существующем способе. Но вы узнаете самые быстрые и эффективные.
Способ первый: Alt + F4
- Нажимайте Alt+F4, чтобы закрывать открытые окна, пока не попадёте на рабочий стол. Либо нажмите Win+M, чтобы свернуть все окна.
- На рабочем столе нажмите Alt+F4 для открытия меню выключения компьютера. В нём вы можете сразу выключить компьютер или перезагрузить.
Нажмите Enter. Компьютер начнет выключение и сам закроет все окна.
Способ второй: через меню «Пуск»
- Нажмите клавишу Win (она слева от клавиши Alt, которая слева от пробела) и попадёте в меню «Пуск» с помощью клавиатуры.
- Стрелками выберите нужный пункт меню, в случае Windows 7 это «Завершение работы».
- Нажмите Enter. Компьютер начнёт перезагрузку.
Способ третий: Ctrl + Alt + Delete
- Нажмите одновременно клавиши Ctrl+Alt+Delete 2 раза. Появится меню, показанное на скриншоте.
- Стрелками наведите курсор на красный кружок с палочкой для выключения компьютера, либо на стрелку, где вы сможете выбрать другие действия.
- Нажмите Enter.
Последний способ: кнопка питания на системном блоке
так выглядит кнопка выключения на корпусе
Этот способ не относится к клавиатуре, хотя на некоторых моделях эта клавиша вынесена на неё. В любом случае кнопка питания есть на корпусе компьютера, и стоит иметь в виду этот самый эффективный способ выключения.
- Нажмите кнопку включения/выключения компьютера один раз и компьютер начнёт закрывать окна для мягкого выключения компьютера.
- Нажмите и удерживайте кнопку в течение 5 секунд для жесткого выключения компьютера.
Желаем вам плодотворной работы за компьютером! Но не забывайте отдыхать друг от друга.
Почему светодиодная лампа светится при выключенном выключателе
Чудес не бывает и я, как электрик, ответственно заявляю — если светодиодная лампочка подсвечивается после выключения на это может быть всего 2 причины:
- выключатель разрывает не фазу, а ноль и в проводке есть участок с некачественной изоляцией;
- применен выключатель с с подсветкой.
Рассмотрим оба случая подробнее.
Выключатель с подсветкой
Наиболее частой причиной свечения светодиодной лампы после выключения является применение выключателя с подсветкой.
Внутри такого выключателя находится светодиод с токоограничивающим резистором. Светодиодная лампа тускло светится при выключении света, поскольку даже при выключении основного контакта через них продолжает проходить ток.
Почему светодиодная лампа горит в полнакала, а не на полную мощность? Благодаря ограничительному резистору сила тока, протекающая по электрической цепи, крайне незначительна и недостаточна для свечения электрической лампы накаливания либо розжига люминесцентных.
Как это выглядит? Вариантов свечения может быть два. Либо светодиодная лампа горит после выключения непрерывно, значит, через светодиодную подсветку выключателя протекает достаточный ток, либо свет периодически вспыхивает.
Так обычно происходит, если ток, протекающий по цепи, слишком незначительный для постоянного свечения, но он подзаряжает сглаживающий конденсатор в цепи схемы питания.
Как исправить? Наиболее простым является удаление из выключателя подсветки. Для этого разбираем корпус и откручиваем либо откусываем кусачками провод, идущий к резистору и светодиоду. Или сменить в доме выключатель на обычный, без подсветки.
Приобрести такой резистор можно в любом магазине радиотоваров. Установить резистор не представляет сложности. Достаточно снять плафон и зафиксировать ножки сопротивления в клеммнике подсоединения сетевых проводов.
Если вы не особо дружны с электрикой и опасаетесь самостоятельно «влазить» в проводку, еще одним способом «борьбы» с выключателями с подсветкой может быть установка в люстру обычной лампы накаливания. Ее спираль при выключении и будет выполнять роль шунтирующего резистора. Но этот способ возможен лишь, если у люстры несколько патронов.
Неправильное подключение светильника
Причина непрекращающегося горения лампы может скрываться в ошибках подключения. Если при монтаже выключателя вместо фазы был подсоединен ноль, он будет отключаться при размыкании цепи. В то же время, из-за сохранившейся фазы, проводка (и соответственно лампочка) постоянно будет находиться под напряжением. Светодиодная лампочка при этом будет подсвечиваться при выключенном выключателе, благодаря току утечки через изношенную изоляцию или плохо изолированные соединения.
Нарушение полярности (фаза и ноль) при прокладке вызывает постоянную подачу тока, что приводит к свечению LED-приборов даже при выключенном выключателе. Подобная ситуация достаточно опасна для обитателей квартиры: поскольку устройство находится под напряжением, даже если оно выключено. И можно случайно получить удар электрическим током (например при замене лампочки).
Как исправить? Необходимо отключить подачу электроэнергии, отсоединить провода, после чего смонтировать их правильным образом (фазу на выключатель).
Защита файлов через FileVault иногда только мешает
Если не боитесь потерять Mac, эту штуку можно смело отключать
Где выключать: нужно нажать на кнопку «Выключить FileVault» в меню «Системные настройки» > «Защита и безопасность» > FileVault.
FileVault защищает ваши файлы от использования при попытке подключения одного Mac к другому в режиме внешнего диска. Это может произойти при потере устройства.
Если вы пользуетесь домашним iMac, крайне сомнительно, что он пропадёт из вашего дома даже при проникновении. Всё же устройство немаленькое, и вынести его не так просто.
В это же время, постоянно активное шифрование приводит к не самой высокой скорости работы компьютера. Если не боитесь его «потерять», то и в FileVault нет смысла.
Почему технология wi-fi интернета может быть опасной?
Хотя средства массовой информации сообщают об опасности радиации от мобильных телефонов и других электронных устройств, многие люди игнорируют эти предупреждения или все еще недостаточно осведомлены.
Эта технология используется человеком уже несколько десятилетий, но на самом деле требуется гораздо больше времени, чтобы понять, как она влияет на организм человека.
Было проведено уже несколько научных исследований, в которых проанализировано влияние электромагнитных волн на мозговую активность и нашу систему жизнеобеспечения. Есть основания предполагать, что беспроводной интернет и излучение от него могут вызывать рак и другие тяжелые заболевания.
В докладе с общественным доступом, известном под названием Bioiniciative, утверждается, что около двух тысяч международных исследований выявили связь между длительным воздействием электромагнитного излучения на организм и образованием опухолей.
Кроме того, это излучение может быть причиной продолжающихся головных болей, мигреней, гиперактивности и нарушений сна.
Люди, которые работают с этим типом оборудования, должны строго выполнять рекомендацию по снижению воздействия негативного эффекта радиации на организм.
Беспокойство возрастает из-за воздействия wi-fi сигнала на детей, организм которых особенно подвержен повреждениям, поскольку находится в процессе развития.
Задумавшись об этом, такие страны, как Великобритания, Франция и Швеция, начали убирать wi-fi роутеры из школ, музеев, библиотек и других общественных зон, чтобы снизить воздействие этой технологии на здоровье детей.
Как можно снизить негативный эффект от использования wi-fi роутера?
Чтобы снизить негативный эффект от воздействия wi-fi роутера, можно сделать следующее:
- Отключать роутер на ночь или когда его никто не использует.
- Если роутер находится на кухне или в спальне, попробуй переместить его в менее посещаемое место.
- Задумайся о проведении кабельной сети, даже телефонной. Беспроводной мобильный интернет намного комфортнее, но эффект от радиации наносит нашему здоровью много вреда.
- Используй мобильные телефоны и компьютеры только в определенное время. Не держи их в своей комнате.
- Больше времени проводи на свежем воздухе, выполняй физические упражнения и читай книги на бумаге, в не в цифровом формате.
К сожалению, пока невозможно узнать достоверно, когда мы подвергаемся радиации. Кроме того, электромагнитное загрязнение в мире растет не по дням, а по часам, и мы все еще не знаем, каким будет его уровень через несколько лет. В таких странах как США и Япония ученые уже пытаются разработать другой тип технологии, который не предполагает использование электромагнитых волн. По предварительным оценкам, пришлось потратить около 30 лет, чтобы предупредить людей о влиянии, которое оказывают эти приборы на организм человека.
Каждый из нас может сократить воздействие вредных технологий на свой организм и организм близких людей. Мы должны быть ответственными и осторожными пользователями новых технологий для собственной безопасности. Помни, что хотя беспроводной интернет очень удобен, он может быть опасен для нашего здоровья. Найди баланс! опубликовано econet.ru
P.S. И помните, всего лишь изменяя свое сознание — мы вместе изменяем мир! econet
Как отменить таймер выключения компьютера
До этого был детально рассмотрен вопрос о том, как отключить компьютер по таймеру в разных операционных системах семейства Windows. Однако иногда возникает необходимость отмены внесенных настроек. Теперь предстоит разобраться, как отменить выключение компьютера по таймеру.
Процесс отмены автоматического отключения намного проще его настройки. Чтобы задача завершения работы компьютера была отменена, необходимо в командной строке ввести утилиту shutdown с параметром –a, который приводит к отмене автоматического выхода из системы.
Второй способ – удаление из планировщика задач созданной задачи.
Использование спящего режима Windows
Вместо того, чтобы выключать компьютер, его можно перевести в режим сна. Когда компьютер переходит в режим сна, дисплей (и часто вентилятор) отключается. Когда компьютер находится в спящем режиме, индикатор на нем начинает мигать или становится желтым. Процесс «засыпания» длится всего несколько секунд.
Поскольку Windows сохраняет вашу работу, нет необходимости закрывать программы и файлы, прежде чем компьютер перейдет в режим сна. Однако желательно всегда сохранять работу перед переводом компьютера в любой из режимов пониженного энергопотребления. В следующий раз при включении компьютера (и пароля, если нужно) экран будет выглядеть так же, как он выглядел перед выключением.
Чтобы разбудить компьютер, нажмите кнопку питания на корпусе. Поскольку не приходится ждать, пока запустится Windows, компьютер «просыпается» за несколько секунд и сразу готов к работе.
Примечание: Когда компьютер находится в спящем режиме он потребляет незначительный объем электроэнергии, чтобы хранить в памяти вашу работу. Если у вас ноутбук, не волнуйтесь – батарея не разрядится. После пребывания компьютера в спящем режиме в течение нескольких часов или при разрядке аккумулятора ваша работа сохраняется на жесткий диск, и компьютер выключается полностью и не потребляет электроэнергию.
Как выключить роутер на ночь
Специалисты выделяет два способа, как отключать маршрутизатор. Это легко сделать вручную или выставить режим автоматически. Рассмотрим каждый из вариантов.
Вручную
Простейший ответ на вопрос, как отключить роутер на ночь — достать вилку с розетки. Второй вариант — нажать кнопку на задней панели маршрутизатора (если она предусмотрена). Если устройство подключено к сетевому фильтру, можно выключить общую кнопку. Такой способ позволяет избежать повреждения вилки и других негативных последствий.
Что касается кнопки на корпусе, она может находиться в разных местах (в зависимости от модели). Если она предусмотрена, нужно нажать на нее, подержать около трех секунд и отпустить. Чтобы проверить, отключился ли WiFi роутера, посмотрите на соответствующий индикатор. После очередного нажатия на кнопку маршрутизатор снова возвращается к привычному режиму работы.
По мнению специалистов, лучше отключать маршрутизатор с помощью кнопки. Если таковой нет и нет желания выдергивать адаптер из розетки, лучше использовать панель управления. Вопрос в том, можно ли это делать, если все устройства подключены по беспроводной сети? Ответ — нет. После такого отключения придется снова подключать кабель к маршрутизатору и выполнять необходимые настройки.
При этом алгоритм действий может отличаться в зависимости от модели роутера. Выделим основные варианты:
Tp-Link. Сначала рассмотрим, как выключить роутер на ночь на популярных моделях. Для отключения войдите в раздел беспроводной сети и уберите отметку с раздела «Включить беспроводное вещание». После этого сохраните настройки.
Asus. Чтобы отключить роутер на ночь, войдите в настройки, далее в раздел Беспроводная сеть и Профессионально. Там выключите радиомодуль. В конце сохраните настройки.
D-Link. В панели управления нужно войти в раздел WiFi и снять отметку в поле «Вещать беспроводную сеть». На завершающем этапе сохранитесь.
ZyXEL. Перейдите в раздел WiFi и отключите режим беспроводной сети.
Теперь вы знаете, можно ли Вай Фай роутер отключать на ночь с помощью панели управления. Отметим, что почти во всех современных устройствах предусмотрена кнопка деактивации беспроводной связи. К примеру, в ZyXEL она называется WPS. Отключать WiFi просто — нужно нажать и подержать ее несколько секунд.
Автоматически
Многие спрашивают мнение, можно ли отключать маршрутизатор автоматически, не затрачивая время на вход в админку. Специалисты утверждают, что здесь все просто. Но принцип отличается в зависимости от типа маршрутизатора:
TP-Link. Для устройств с новой админкой нужно войти в настройки, далее Беспроводный режим и в раздел Расписание беспроводного вещания. Здесь требуется активировать тумблер и установить расписание с помощью календаря (даты, часы). Далее нужно сохранить данные в разделе и еще раз нажать эту кнопку в основном меню.
Если на роутере предусмотрена старая админка, войдите в раздел Контроль доступа, а там в Расписание и Добавить. Установите имя графика и время. После сохранения система сама принимает решение, стоит ли выключать на ночь роутер. Программа будет отключать и включать устройство по графику.
Asus. На вопрос, можно ли настроить маршрутизаторы Asus в автоматическом режиме, ответ положительный. Здесь нужно войти в раздел Беспроводной сети, и на вкладке Профессионально перейти к созданию расписания. Здесь задайте отдельные режимы с учетом рабочих дней, а также выходных.
Tenda. В маршрутизаторах Тенда для задания расписания нужно войти в Настройки WiFi, а после этого в расписание. После активации режима задайте дни и время отключения. Сохранитесь и дождитесь перезапуска.
ZyXEL. В устройствах этого производителя нужно перейти в раздел Wi-Fi, а далее — Расписание. Не забудьте сохранить настройки.
Теперь вы знаете мнение специалистов, можно ли отключать WiFi роутера автоматически, и как это делать правильно.