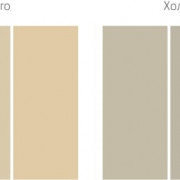Видеонаблюдение через интернет: 4 способа настройки удаленного доступа к ip камерам
Содержание:
- Правильный монтаж
- Как подключить IP-камеру к телефону
- Доступные программы для видеонаблюдения
- Установка и настройка программного обеспечения
- Видеонаблюдение на расстоянии: Камеры видеонаблюдения
- Роутер для удаленного видеонаблюдения
- Как быстро включить встроенную камеру ноутбука
- Рейтинг веб-камер
- Принцип работы и основные составляющие системы
- Разновидности устройств наблюдения
Правильный монтаж
Процедура установки видеонаблюдения должна выполняться по определенным правилам монтажа. Кроме надежности крепления камер и прочих компонентов, также учтите эстетический внешний вид. Лучше всего выполнять подобные работы во время ремонта.
В общем плане процедура будет выглядеть следующим образом:
- сначала необходимо определиться с местом монтажа камеры. Как правило, от этого выбирается способ крепления камеры. Практически любые имеющиеся в продаже устройства снабжены кронштейном, который сначала монтируется к плоскости стены, а затем на него устанавливается сама камера;
- продумывается система прокладки кабеля к роутеру и блоку питания. Рекомендуется располагать источник рядом возле роутера, чтобы не путаться в длинах кабелей;
- для видеонаблюдения с установкой камер в домашних условиях лучше выбирать устройства с беспроводным интерфейсом. Так потребуется намного меньше проводов, путь прокладки будет более простым;
- необходимо подключиться к камере. Если используются устройства IP, то для этого достаточно ввести адрес необходимой камеры и получить доступ к изображению в онлайн режиме.
Главным преимуществом современной системы видеоконтроля является то, что таким образом можно организовать удаленное видеонаблюдение через мобильный телефон. Просто в браузере вводится IP-адрес. Видео сохраняется на карту памяти или на сервере, но тогда придется создать аккаунт.
За обслуживание своей системы видеонаблюдения, а, именно, сохранения всех данных, необходимо платить. Для этого компания предлагает определенный тарифный план, а многие и вовсе предлагают заключить договор с установкой системы под ключ.
Если планируется все же выполнить монтаж своими руками от и до, то поможет это руководство по установке видеонаблюдения. В инструкции расписаны наиболее важные этапы.
Прокладываем кабель
Чтобы не делать ошибок, с которыми сталкиваются многие новички, лучше заранее проработать схему подключения видеонаблюдения для дома. Наличие детального плана под рукой позволит ускорить работу.
При этом все зависит от конкретного типа устройств видео-захвата:
- если это IP-камера, то необходимо подключить кабель UTP или FTP с экраном и розеткой RJ45. Подключается он в одной из 4-х гнезд на роутере;
- необходимо установить большее количество камер, то следует применять коммутатор;
- камера поддерживает технологию PoE, то ее должен поддерживать и коммутатор. Подключить такое устройство сразу к роутеру не получится;
- если камера снабжена WiFi, то потребуется только проложить провод питания.
Прокладка кабеля должна выполняться в коробе, что эстетически выглядит привлекательно. Рекомендуется еще на этапе выполнения ремонта продумать схему прокладки с подключением всех камер. Что позволит сделать это скрытно, а возле места, где будет размещено устройство, установить розетку с коннектором определенного типа.
Помните, при прокладке кабеля следует аккуратно обращаться с ним и избегать заломов и изгибов с острым углом. Соблюдайте минимально допустимый радиус.
Монтируем камеры
На следующем этапе выполняется монтаж камер видеонаблюдения и своими руками это под силу осуществить. Сложность может состоять только в том, как аккуратно и точно просверлить крепежные отверстия под устройство. Если установка выполняется снаружи, то прочность крепления имеет значение.
Ставим видеорегистратор и подключаем системы
Если используются IP-камеры, то такое устройство, как видеорегистратор, не потребуется. Запись чаще всего ведется на карту памяти, которая встроена в нее. Если ее нет, то тогда требуется компьютер, на жесткий диск которого будет вестись запись. Можно использовать даже рабочий ПК, потому что особой нагрузки на него создаваться не будет.
Так или иначе, с помощью мобильного телефона сможете организовать удаленное видеонаблюдение в режиме реального времени и сохранять видео в память смартфона. Очень удобно, когда требуется контролировать большие по площади объекты с установкой камер системы видеонаблюдения на улице и на большом расстоянии друг от друга.
Выполняем настройку оборудования
Процедура настройки системы видеонаблюдения заключается в калибровке параметров изображения, принимаемого с IP камер. Если используется специализированная программа на ПК, то также можно изменять интервалы съемки, включения и выключения, управлять положением камеры и прочее.
Если не используется отдельный компьютер, то необходимо подключиться к видеосерверу, но тогда придется платить абонентскую плату за обслуживание ваших камер. Точнее, она будет взиматься за резервирование данных и предоставление доступа к файлам в любой момент времени.
Как подключить IP-камеру к телефону
Любой телефон можно превратить в многофункциональную IP – камеру, которая способна заменить дорогостоящую аппаратуру или охранные услуги. Такая камеры прослужит большое количество времени, если не только качественно ухаживать за ней (не бросать, чистить от вирусов), но и установить правильные настройки, то есть настроить её.
Чтобы превратить любой телефон в надежную и удобную камеру, нужно:
- Скачать любое из приложений, которые будут рассмотрены далее, в связи с той операционной системой, которая присутствует на телефоне (iOS или Android);
- Далее нужно установить гаджет в то место, откуда будет проходить видеонаблюдение. Это может быть как и детская комната, так и крупное здание с офисными сотрудниками. Спектр применения огромен;
- После установки нужно подключить телефон к интернету. Лучше сделать выбор в пользу Wi-Fi соединения, так как с ним качество картинки и скорость передачи будет намного выше, нежели с обычным мобильным интернетом;
- Подключить зарядное устройство, если использование гаджета планируется на продолжительный период времени.
Процесс установки телефона в качестве камеры займет буквально 5 минут. Действия просты для любого пользователя, с ними справится даже неопытный человек.
Приложения для Android
Самое популярное и надежное приложение на телефоны с системой Андроид – это бесплатная программа IP Webcam. Приложение является надежным и проверенным средством для подключения телефона и его использовании в качестве камеры видеонаблюдение. Функциональность, гладкость процесса – все это достоинства данного приложения.
Она запросто превратить телефон в камеру уличного или внутреннего наблюдения. Эта программа удобна тем, что пользователь может самостоятельно решить, какие настройки ему задавать. Функционал приложения позволяет настроить такие функции, как:
- Разрешение картинки;
- Качество видео;
- Ориентация;
- Возможность записи аудиоверсии видео;
- Можно в настройках запретить телефону переходить в спящий режим, то есть видео будет постоянно записываться;
- В настройках есть возможность отключения оповещений. Из-за оповещений телефон может упасть, так как вибрация просто выбьет его из нормального положения. Если, например, кто-то позвонил, то программа с успехом заблокирует вызов и продолжит съемку.
Приложение позволяет защищать свои данные, так как вход в систему возможен только при наличии правильно введенного логина и пароля. Регулирование настроек поможет настроить приложение под себя.
Приложения для iOS
Приложение для системы iOS – Presence. Оно помогает осуществить высококачественную съемку любого объекта без задержек или других проблем. Данное приложение просто в применении, но очень весомо в качестве проводника для камеры.
Достаточно установить приложение, провернуть все необходимые настройки и приложение начнет записывать видео в высоком качестве, которое можно скачать. Интерфейс отличается своим удобством и простотой в исполнении. Не каждая программа способна справиться со съемкой в таком хорошем качестве, которое доступно пользователю.
В настройках программы можно установить разные режимы съемки, начиная от запланированных заранее включений, заканчивая беспрерывной записью. Приложение позволяет создавать съемку с двух камер, а также имеет прекрасную функцию включения камеры только при наличии движений в объективе. Также программа отправляет все видео на почту пользователя, тем самым экономит место в памяти телефона. Это приложение – одно из самых лучших и быстрых для системы iOS.
Также есть большое количество других приложения, но это – самое удобное из всего списка. К тому же, оно бесплатно для любого телефона с системой iOS.
Доступные программы для видеонаблюдения
 На сегодняшний день существует множество программ для создания систем видеонаблюдения из нескольких IP камер, с возможностью объединения их в одно окно, ведением архива видеозаписей на компьютере, настройкой детекции движения, записью по расписанию, и другими полезными функциями. Узнайте о таких популярных и функциональных программах, как Xeoma, ContaCam, iSpy, IP Camera Viewer, и другом подходящем софте. Также в статье приводится описание CMS и PSS программ для видеонаблюдения: Ivideon, и Dahua с описанием основных функциональных возможностей программного комплекса, и особенностями настройки и подключения камер видеонаблюдения.
На сегодняшний день существует множество программ для создания систем видеонаблюдения из нескольких IP камер, с возможностью объединения их в одно окно, ведением архива видеозаписей на компьютере, настройкой детекции движения, записью по расписанию, и другими полезными функциями. Узнайте о таких популярных и функциональных программах, как Xeoma, ContaCam, iSpy, IP Camera Viewer, и другом подходящем софте. Также в статье приводится описание CMS и PSS программ для видеонаблюдения: Ivideon, и Dahua с описанием основных функциональных возможностей программного комплекса, и особенностями настройки и подключения камер видеонаблюдения.
Другие статьи раздела:
- Панорамные камеры видеонаблюдения: особенности использования, и популярные модели
- PTZ камеры видеонаблюдения — управление, характеристики и особенности
- Камеры видеонаблюдения с высоким разрешением записи
- Распространенные способы питания IP камер
- Основные характеристики камер видеонаблюдения с датчиком движения
- Создание видеонаблюдения по витой паре
- Что такое ONVIF протокол?
- Как настроить DDNS для видеонаблюдения?
- Видеонаблюдение в офисе: юридические аспекты, выбор и установка оборудования
- Видеонаблюдение на предприятии: цели установки, оборудование и законность
Установка и настройка программного обеспечения
Шаг 1. Вставить компакт-диск, идущий вместе с веб-камерой, в привод CD (DVD), убедившись, что логотип компании-производителя находится вверху диска.
Вставляем компакт-диск, идущий вместе с веб-камерой, в привод CD (DVD)
Поскольку большинство современных компьютеров MAC не поставляются с CD-приводами, необходимо использовать отдельный CD-привод, подключенный через USB-разъем.
Для компьютеров MAC используется отдельный CD-привод, подключенный через USB-разъем
Шаг 2. После того, как компакт-диск будет вставлен в CD/DVD-привод, необходимо подождать, пока запустится окно установки программного обеспечения.
Двойным щелчком левой кнопкой мышки открываем «Этот компьютер» или «Компьютер»
Шаг 3. Щелкнуть на значке привода CD/DVD со вставленным диском, открыв его папку.
Щелкаем дважды по значку привода CD-DVD со вставленным диском, открыв его папку
Шаг 4. Запустить файл установки программного обеспечения Setup.exe, два раза щелкнув по нему мышью.
Запускаем файл установки программного обеспечения Setup.exe
Скачивание ПО с сайта
Найти и скачать программное обеспечение конкретной веб-камеры можно в разделе «Download» («Загрузка») на веб-сайте ее производителя.
Скачать программное обеспечение веб-камеры можно в разделе «Download» на веб-сайте ее производителя
Шаг 1. Перед загрузкой программного обеспечения необходимо выбрать операционную систему, в которой будет установлено ПО и нажать «Download».
Выбираем операционную систему и нажимаем «Download»
Шаг 2. После скачивания установочного файла запустить его щелчком мыши. Запустится окно установки ПО.
Запускаем установочный файл
Настройка ПО (пример)
Шаг 1. Выбрать язык и нажать «Вперед».
Выбираем язык и нажимаем «Вперед»
Шаг 2. Если веб-камера подключена, нажать «Вперед», если нет, подключить ее к компьютеру и нажать «Вперед».
Нажимаем «Вперед»
Шаг 3. Выбрать устанавливаемое программное обеспечение и место его установки (рекомендуется оставить «По умолчанию»). Нажать «Вперед».
Выбираем устанавливаемое программное обеспечение и место его установки
Шаг 4. После установки нужных файлов проверить параметры настройки камеры, ее изображение должно запуститься в центральном окне. При необходимости отрегулировать веб-камеру, чтобы она смотрела на лицо с предпочтительного угла.
Проверить звук веб-камеры. При проговаривании слов в веб-камеру, можно заметить всплески шкалы активности рядом с секцией «Аудио» (или аналогичной) в окне веб-камеры. Нажать «Вперед».
Проверяем параметры настройки
Шаг 5. Для выхода из процесса установки нажать «Проверить мою веб-камеру».
Нажимаем «Проверить мою веб-камеру»
Шаг 6. Запустится программное обеспечение видеокамеры. В его окне обычно имеется раздел настроек, часто в виде значка шестеренки. Можно щелкнуть по значку, чтобы просмотреть и изменить настройки камеры, включая контраст, яркость, параметры звука и т.д.
Изменяем настройки камеры
Шаг 7. После проведения всех настроек веб-камеры нажать «Сохранить».
Сохраняем настройки
Некоторые настройки веб-камеры также можно произвести при переводе ее в рабочий режим.
Настройки веб-камеры при переводе ее в рабочий режим
Видеонаблюдение на расстоянии: Камеры видеонаблюдения
На рынке представлен большой набор видеокамер для осуществления открытого, малозаметного и скрытного наблюдения.
Открыто камеры устанавливаются на улице, месте парковок и входе в здание. Малозаметные камеры, защищенные сферическим куполом, применяют в офисе, квартире, торговом зале.
Скрытно, то есть замаскированные камеры под детали интерьера, устанавливаются в местах хранения финансовых и материальных ресурсов.
Большинство современных видеокамер работают в режиме день-ночь, это значит, что днем на мониторе вы будете наблюдать цветную картинку, которая несет больше информации, а ночью черно-белую.
Роутер для удаленного видеонаблюдения
Чтобы установить видеонаблюдение, потребуется маршрутизатор (он же роутер) с выделенным IP-адресом. Такая сеть объединяет все установленные камеры.
Как настроить роутер.
Для этого необходимо попасть на вэб-страницу с его настройками. Производитель для этой цели указывает присвоенный устройству IP-адрес на стикере с обратной стороны. Его нужно прописать в адресной строке поисковой системы. Для того, чтобы попасть уже в настройки самого устройства, нужно ввести логин и пароль. В инструкции, сопровождающей каждое устройство, прописан логин и пароль по умолчанию для входа в настройки аппарата. Чаще всего это слово admin с паролем из нулей.
Дальше необходимо для маршрутизатора показать: какой камере соответствует каждый его порт. У каждого роутера меню входа в настройки свое, но чаще всего можно встретить раздел, который называется «Routing» (маршрутизация). Современные модели сами определяют подключенные IP-камеры автоматически, но, возможно, что понадобиться прописывать IP-адрес для каждой камеры:
- Имя службы, например, «IP камера 1».
- Диапазон портов, назначаемый вручную, при дальнейшей настройке порт первой камеры 8086.
- Локальный IP-адрес камеры, например, 192.168.1.11.
- Локальный порт: 8186 или 80, если в камере не было возможности настройки порта.
- Протокол: TCP.
- Номер протокола: 1 или любое другое число.
Собственно ничего сложного тут нет, но для дальнейшей настройки лучше IP-адрес для каждой камеры сохранить на постороннем носителе, можно выписать их на отдельный листочек, он еще пригодится. Эти адреса необходимо прописать для каждой камеры, подключаясь к ним напрямую по Ethernet кабелю с компьютера.
Осталось выполнить подключение к провайдеру, который будет предоставлять услугу удаленного видеоконтроля, и присоединить все видеоустройства к маршрутизатору. Для этого подключаемся к глобальной сети и адресной строчке браузера, вводим задание такого типа: http://(ваш верный IP-адрес): (упомянутый при опциях переадресации наружный порт). Форма дана для наглядности, но в действительности все то же самое, но скобки нужно удалить. После ввода данных браузер перекинет в окно с формой ввода логина и пароля. После того как вошли в систему, прописываются данные для каждой камеры отдельно, которые были уже сохранены на листочке.
Как быстро включить встроенную камеру ноутбука
Как уже говорилось, во многие современные модели ноутбуков встроена видеокамера. Такие камеры нельзя отключить от компьютера, но их всё же можно выключить. Обычно для этого используют специальные кнопки или комбинации клавиш. На ноутбуках от разных производителей способы включения разные. Давайте разберёмся, как включается встроенная камера на самых популярных марках ноутбуков.
Asus
Есть три способа включить камеру, встроенную в ноутбук фирмы Asus. Чаще всего за данную функцию отвечает комбинация из двух клавиш. Первая клавиша это “Fn”, а вот вторая может быть разной, но на ней снизу должен быть нарисован значок в виде камеры.
Некоторые ноутбуки данной фирмы оборудованы специальной кнопкой, позволяющей включать и отключать камеру. Находится она рядом с самой камерой.
Ну и третий возможный вариант – это специальная утилита для управления камерой. Скачать её можно с диска, который прилагается к некоторым ноутбукам. Называется она “Life Frame”.
HP
Запустить камеру на ноутбуке HP также можно разными способами. Для начала следует отметить, что большинство камер встроенных в ноутбуки HP включаются автоматически при запуске определённых приложений.
Если автоматическое включение не произошло, вы можете попробовать поискать комбинацию на клавиатуре (принцип тот же, что и у Asus).
Также вы можете включить камеру, набрав “QuickPlay” в строке поиска в меню “Пуск”. После этого вам нужно включить найденное приложение и запустить раздел “Видео”.
Ну и наконец, в HP также предусмотрена специальная утилита ля работы с камерой. Но скачивается она не с диска, а из интернета. Называется утилита “HPMediaSmart” и скачать её можно абсолютно бесплатно с официального сайта.
Lenovo
Все без исключения модели ноутбуков Lenovo оснащены встроенными веб-камерами. Включаются они при помощи комбинации клавиш с “Fn”. Если же вам не удастся найти нужную клавишу, вы можете включить камеру на ноутбуке Леново через панель управления (об этом варианте мы поговорим чуть позже).
Samsung
Ещё один известный производитель ноутбуков это Samsung. В плане включения камеры здесь нет ничего необычного.
Но вот о чём стоит упомянуть, так это про проблему с картинкой. На ноутбуках Samsung обязательно должны быть установлены драйвера от производителя, а иначе картинка с камеры будет замыленной.
Toshiba
Если вы хотите запустить встроенную камеру от Toshiba, то вам обязательно нужно установить драйвера от производителя и специальный софт. Скачать и то и другое можно с диска, который идёт в комплекте с компьютером.
MSI
Для MSI также потребуются драйвера и программа. Скачать их можно не только с диска, но и с официального сайта разработчиков.
Dell
Необходимое ПО для запуска камеры Dell следует скачивать с сайта компании. Для каждой модели ноутбука будет отдельный пакет, а потому не забудьте указать модель вашего ноутбука, а иначе камера не заработает или будет работать с проблемами.
Sony
Камеры в ноутбуках Sony всегда работают по умолчанию. Какие-либо инструкции вам понадобятся лишь в том случае, если вы захотите её выключить. Если же камера изначально не работала на вашем ноутбуке, вам придётся написать обращение в службу поддержки.
Практически все модели Acer запускают камеру после нажатия комбинации “Fn+V”.
Рейтинг веб-камер
В наше быстротекущее время рынок смарт-техники быстро растет и постоянно расширяется
Выбирая производителя веб-камеры, лучше обращать внимание на такие известные компании:
- Logitech HD Webcam C270 . Такая web-камера имеет стильный внешний вид. Это бюджетный вариант для разговоров по Skype и в мессенджерах.
Logitech BCC950 . Нередко используется для корпоративной связи. Модель строгого дизайна имеет разрешение 1920х1080, радиус действия микрофона – 2,5 м.
Microsoft LifeCam HD-3000 . Веб-камера обладает разрешением 1280×720. Корпус ее ударопрочный, имеется встроенный микрофон, фокусировка настраивается вручную.
Razer Kiyo . Надежная, красивая и дорогая модель веб-камеры имеет встроенный фонарик, свет от которого существенно улучшает картинку. Крепится либо к монитору, либо к штативу.
Принцип работы и основные составляющие системы
Камеры видеонаблюдения передают сигнал на смартфон, компьютер, планшет через интернет с возможностью онлайн трансляции
Принцип работы прост: происходящее регистрируется, данные передаются через интернет. Для этого требуется специальное оборудование, способное снять видео в цифре с разных точек, транслировать его онлайн, записать и сохранить, а также программное обеспечение для настройки параметров.
Оптимальный перечень устройств включает:
- одну камеру или несколько – фиксируют происходящее на видео;
- коммутатор – обеспечивает должную работу устройств, объединяя их в локальную сеть;
- цифровой видеорегистратор – на него передается изображение, и он его записывает;
- устройство для хранения информации;
- роутер или маршрутизатор – нужны для доступа к изображению;
- ПО (нередко поставляется вместе с системой на диске, но существуют и бесплатные программы, которые можно скачать из интернета) – с его помощью можно настраивать те или иные параметры системы;
- сетевой кабель UTP достаточной длины – используется для соединения оборудования.
Разновидности устройств наблюдения
Все IP-камеры можно разделить на два больших вида:
- устройства с P2P;
- без P2P.
P2P
Технология Peer-2-Peer также называется «облачной». Ее поддержка оборудованием означает, что оно работает через специализированный облачный сервис, откуда данные можно считать специальной программой с любого клиентского терминала. После включения и настроек сети такие камеры обычно подключаются к «облаку» автоматически или после указания соответствующего параметра в веб-интерфейсе.
Процесс развертывания такого комплекса видеонаблюдения через телефон прост:
- установить камеру, обеспечить ей соединение с интернетом и питание;
- скачать программное обеспечение соответствующего P2P-сервиса и установить его на мобильном;
- произвести сопряжение программы и устройства с помощью серийного номера или QR-кода;
- если необходимо, ввести пароль пользователя.
Преимущества технологии:
- камере не нужен статический IP-адрес, достаточно любого выхода в интернет;
- если онлайн-камер несколько, нет необходимости в дополнительной настройке маршрутизатора и пробросе портов. С «облаком» все они соединятся автоматически;
- нет необходимости выделять собственное дисковое пространство для архива видео, передача идет на удаленный сервер;
- затруднений с тем, как подключить IP камеру, практически не возникает. Пользователь может просто выставить режим P2P, загрузить на телефон ПО для подключения к облачному сервису и начинать пользоваться. Такие услуги предоставляет, например, компания iVideon, а многие камеры обладают встроенной поддержкой их «облака». Аналогичные решения есть у Xiaomi, и прочих;
- если сервер обнаружит, что к устройству подключались из необычного места или под подозрительно учетной записью, он может об этом сообщить (зависит от настроек безопасности).
Но есть и недостатки:
- «облака» нередко платные. И даже при наличии бесплатного тарифного плана его возможности бывают ограничены — например, искусственно снижается битрейт, что ухудшает качество получаемого изображения. Также часто ограничивается глубина хранения записей — в бесплатном режиме сервис сохраняет лишь последние несколько минут, или вообще ничего;
- функционирование наблюдения зависит от работоспособности серверов компании. Если к ним по каким-то причинам потеряется доступ, картинку будет не получить;
- могут возникать сомнения в защищенности передаваемых на удаленный сервер и хранимых там данных.
Где купить
| Wi-Fi, PZT, P2P видеокамера, двусторонняя аудиосвязь, подходит для улицы | IP-камера наружная беспроводная, 1080P, PTZ, Wi-Fi, зум | Мини Wifi, P2P, IP-камера с датчиком движения |
| 3MP, PTZ, Wifi, IP-камера с 4X-зумом | Hikvision-совместимая P2P, POE, IP-камера | Наружная аудио Wi-Fi, P2P, IP-камера 1080P |
Обычные камеры
Устройства без P2P просто передают поток соединившемуся с ними клиенту. Такое решение тоже имеет свои плюсы:
- работа видеокамеры (или комплекса таковых) не зависит от промежуточных серверов;
- можно гибко настроить параметры подключения;
- владелец системы полностью контролирует ее функционирование и безопасность.
Минусы такого подхода:
- чтобы подключить камеру к телефону, необходимо обладать определенными познаниями в IT или подробно изучить приемы работы с выбранным сетевым видеооборудованием;
- при наличии нескольких камер потребуется маршрутизатор и его тонкая настройка;
- для доступа через интернет нужен статический внешний IP адрес или работа через сервисы динамической адресации наподобие DynDNS.
Многие производители камер выпускают специализированные приложения для своих устройств. Существую также платные и бесплатные универсальные программы для удаленного доступа к IP-камерам: есть такое ПО, например, у популярных вендоров Dahua и Hikvision.