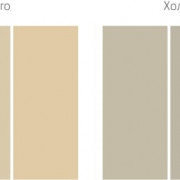Распиновка usb на материнской плате
Содержание:
- Как подключить USB к компьютеру
- Распиновка Mini-USB
- Варианты добавить гнездо USB-C для пользователей настольных компьютеров
- Подключение дополнительных вентиляторов
- Не работают USB-порты только на передней панели
- Общие сведения о USB разъемах
- Как подключить дополнительные USB порты к компьютеру?
- Распиновка USB на материнской плате: что, где и как
- Коннекторы БП
- Как правильно подключить переднюю панель к материнской плате
- Как поставить процессор на материнскую плату
- Подключение передней панели звука к материнской плате
- Распиновка разъемов типа USB.
- Особенности распиновки
Как подключить USB к компьютеру
Уже достаточно давно USB формат стал эталонным в плане организации подключения различных устройств. Через USB можно подключить практически любой гаджет: флешку, компьютерную мышь, клавиатуру, принтер, фотоаппарат, телефон, mp3 плеер и даже видеорегистратор. Всего и не перечесть. Казалось бы, что может быть проще подключения.
Подключение usb к материнской плате
Подключение usb к материнской плате не сложная задача. Материнская плата, как вы можете узнать из нашей статьи, — это основная часть компьютера или ноутбука. И воткнуть в нее любое совместимое устройство может и ребенок. Заметьте, на картинке показаны два интерфейса, — USB 2.0 и более новый USB 3.0:
Но что делать, если компьютер только собирается и необходимо сделать подключение usb на передней панели? То есть вывести юсб разъемы на корпус компьютера. Для этого, у любого нормального компьютерного корпуса есть соответствующие провода:
Обычно, они либо идут в комплекте с корпусом, либо уже подключены в нем. К материнской же плате, такой кабель подключается в специальный разъем, отвечающий за USB интерфейс. Если присмотреться, около такого разъема должно быть написано, что он отвечает за данный интерфейс.
Теперь вы знаете, как подключить usb к материнской плате. Читайте smartronix.ru! P.S. Прочитать про подключение жесткого диска через usb можно по указанной ссылке. Там также, ничего сложно нет.
smartronix.ru
Распиновка Mini-USB
Разъемы Mini-A и Mini-B появились на рынке в 2000 году, использовали стандарт USB 2.0. К сегодняшнему дню мало используются из-за появления более совершенных модификаций. Им на смену пришли микросоединители и модели ЮСБ типа C. В разъемах мини используется 4 экранированных провода и ID-функция. 2 провода используют для питания: питающий +5 В и заземление GND. 2 провода для приема и отправки дифференциальных сигналов данных, обозначаются D+ и D-pin. Data+ и Data- сигналы передаются по витой паре. D+ и D-работают всегда вместе, они не являются отдельными симплексными соединениями.
В USB-разъемах используется 2 вида кабелей:
- экранированный, 28 AWG витая, мощность 28 AWG или 20 AWG без скрутки;
- неэкранированный, 28 AWG без скрутки, мощность 28 AWG или 20 AWG без скрутки.
Длина кабеля зависит от мощности:
- 28 — 0,81 м;
- 26 — 1,31 м;
- 24 — 2,08 м;
- 22 — 3,33 м;
- 20 — 5 м.
Многие производители цифровой техники разрабатывают и комплектуют свою продукцию разъемами другой конфигурации. Это может вызвать сложности с зарядкой мобильного телефона или других аппаратов.
 Watch this video on YouTube
Watch this video on YouTube
Распиновка витой пары или как обжать разъём сетевого интернет кабеля?
Как подключить розетку фаркопа к автомобилю: схема розетки прицепа
Какого цвета и как обозначаются провода ноля, фазы и земли в электрике?
Как подключить сетевую интернет розетку RJ-45 — схема распиновки
Как подключить кабель от компьютера или ноутбука к телевизору?
Как самостоятельно подключить электроплиту?
Варианты добавить гнездо USB-C для пользователей настольных компьютеров
Настольные компьютеры гораздо более гибкие в плане апрейда. Помимо доступа к кабелям и адаптерам, упомянутым выше, пользователи настольных компьютеров могут расширить своё оборудование с помощью новых карт или устройств расширения отсека для дисков. Давайте разберёмся со всеми вариантами.
Используйте карту расширения для добавления портов на задней панели
Плата расширения PCI-E USB-C.
Если на вашей материнской плате есть свободные слоты PCI-Express, вы можете использовать карту расширения, чтобы добавить порты USB-C на задней панели компьютера. Для этого необходимо открыть корпус компьютера, удалить соответствующий заглушку на задней панели, а затем установить новую карту непосредственно на материнскую плату. Эти карты могут также поддерживать кабели SATA для дополнительной мощности, позволяя телефоны и аналогичные гаджеты заряжаться быстрее.
Используйте панель адаптера для добавления передних портов
Адаптер отсека 3,5 дюйма с разъёмами USB-C.
Если в вашем корпусе есть открытый 3,5-дюймовый отсек (размер гибкого диска) или 5,25-дюймовый отсек (стандартный размер жёсткого диска), вы также можете добавить порты USB-C на передней панели вашего ПК. Вы можете купить 3,5-дюймовые переходные панели или 5,25-дюймовые переходные панели довольно дёшево. Они подключаются к 19/20-контактному порту на передней панели материнской платы и используют разъёмы SATA материнской платы для энергопотребления. Передняя панель подключения USB на большинстве новых материнских плат выглядит следующим образом:
Одна вещь, на которую стоит обратить внимание при покупке панелей адаптеров, — оснащены ли они также стандартными портами USB. Это связано с тем, что встроенные USB-порты на передней панели вашего ПК больше не будут работать после того, как вы подключите эту панель к порту на передней панели материнской платы
Обе модели, которые мы показали выше, имеют порт Type C, несколько обычных USB-портов и даже порты быстрой зарядки.
Поменяйте корпус системного блока, если вам нужны большие перемены
Если вам нужны постоянные порты USB-C, вы можете пойти на более радикальное обновление. Некоторые корпуса ПК теперь оснащены входами USB-C прямо на передней панели. Вы можете купить новый корпус, переставить все детали, подключить переднюю панель ввода к материнской плате, и все будет в порядке. Это трудоёмкий процесс, который может напугать, если вы никогда не делали этого раньше. Вот наше полное руководство.
Новый корпус для ПК Corsair с портами USB-A и USB-C на передней панели.
И, конечно же, вы можете обновить саму материнскую плату, поскольку многие новые модели поставляются с одним или несколькими портами USB-C на основной панели ввода-вывода. Но, как правило, это также означает переустановку вашей операционной системы и, возможно, обновление вашего ЦП и ОЗУ… и в этот момент вы можете просто купить (или собрать) новый ПК с портами USB-C с самого начала.
Подключение дополнительных вентиляторов
Думаю, что не лишней для Вас будет информация о том, как и куда можно подключить дополнительные вентиляторы. Имеется в виду , те кулеры которые могут располагаться на задней стенке корпуса или стоять в нижне его части. Процедура такая же как и раньше, берем коннектор подключаем в разъём. Правда расположение разъёмов отличается от всех остальных. В большинстве материнских плат он находится где-то примерно по средине и имеет следующий вид.
Также, как и во всех остальных случаях у каждого места подключения есть своя подпись ( SYS_FAN, CHA_FAN ). Хочу отметить также то, что на самом разъёме присутствует небольшая стеночка, которая служит подсказкой для правильного подключения. Сам коннектор должен садится легко, если у Вас это не так, скорей всего Вы пытаетесь присоединить его не той стороной. Запихивать его туда силой не рекомендую есть вероятность, что Вы его просто обломаете.
Не работают USB-порты только на передней панели
Если вы не знакомы с конструктивными особенностями ПК, то наверняка не знаете, что задние порты встроены в материнскую плату, а передние порты подключаются к материнке с помощью проводов. На материнских платах есть соответствующие разъемы для подключения передней панели. Маркируются они следующим образом: USB1 и USB2. Зачастую провода ведущие к этим разъемам отходят или обрываются из-за своей небольшой длинны. Если у вас похожий случай, то вы нашли проблему и нужно просто заменить шлейф. Его можно приобрести отдельно в магазинах компьютерной техники. Также распространенная проблема — короткое замыкание от скопившейся в корпусе пыли. Не забывайте делать регулярную очистку ПК.
Общие сведения о USB разъемах
USB (универсальная последовательная шина) – стандарт передачи данных, который разработан в 1994 году для организации интерфейса между компьютером и периферийными устройствами.
Сейчас он используется как для передачи данных между цифровыми устройствами, так и для зарядки аккумуляторов пассивного устройства от активного, так называемого «хоста». Примером может служить зарядка телефона от компьютера.
Разъемы подразделяются на три типа:
Первый тип — usb 1.1
Был разработан одним из первых для расширения функциональных возможностей компьютера и давал возможность подключения к компьютеру дополнительных устройств, в том числе мобильных телефонов для передачи речи в цифровом виде.
Ввиду того, что скорость передачи данных была низкой, ему на смену пришёл usb 2.0. В настоящее время usb 1.1 считается устаревшим и практически не применяется.
Второй тип — usb 2.0
Наиболее распространённый на данный момент и широко используется. Большинство электронных устройств, продаваемых в магазинах электроники, имеют usb 2.0 коннекторы, несмотря на то, что они уже не совсем удовлетворяют современным требованиям по скорости передачи. В частности, винчестеры умеют считывать информацию со скоростью в 3-4 раза большей, чем скорость, которую обеспечивает данный тип устройств. Однако, они остаются распространёнными ввиду того, что для работы мышек, клавиатуры и других устройств эта скорость вполне подходит.
Третий тип — usb 3.0
Является новым поколением устройств, скорость передачи которых удовлетворяет самым скоростным винчестерам и обеспечивается запас скорости на будущее. Коннекторы данного типа специально обозначаются синим цветом.
Все коннекторы рассмотренных типов имеют конструктивные различия, которые можно определить по обозначению:
- А – коннектор предназначен для подключения к компьютеру или устройству, содержащему юсб контроллер (хосту);
- В — коннектор на конце кабеля, подключаемого к периферийному устройству.
Буквы F и M в маркировке usb коннекторов означают:
- F ( female ) – коннектор типа «гнездо» (мама);
- М ( male ) – коннектор типа «штекер» (папа).
Для подключения к портативным и мобильным устройствам разработаны mini — usb, а позднее — micro — usb .
Коннекторы типа mini-AB и micro-AB служат в качестве переходных для соединения mini A и mini B, micro-A и micro-В друг с другом.
Распиновка разъёмов
Распайка usb 2.0 разъёма такова:
- Красный провод припаивается к контакту 1 разъёма: подаётся питание +5В;
- Белый провод – к контакту 2: информационный ( D -);
- Зелёный провод – к контакту 3: информационный ( D +);
- Чёрный провод – к контакту 4: общий.
Кабели мини и микро usb имеют пять проводов разных цветов и пятиконтактный разъём. Отличие распайки таких микро разъёмов от распайки usb 2.0 разъёма заключается в следующем:
- распайка первых трёх контактов – аналогично usb 2.0;
- сиреневый провод идёт к контакту 4 – это ID ; в разъёмах А – не используется, в разъёмах В – соединяется с корпусом;
- чёрный провод идёт к контакту 5 – общий.
Распайка usb 3.0 разъёма производится следующим образом:
- распайка первых 4-х контактов идентична распайке usb 2.0 разъёма;
- синий провод подходит к контакту 5 – передача информации со знаком плюс;
- жёлтый провод – к контакту 6 – передача информации со знаком минус;
- дополнительный корпус – к контакту 7;
- фиолетовый провод – к контакту 8 – передача информации со знаком минус;
- оранжевый провод – к контакту 9 – передача информации со знаком плюс.
Как подключить дополнительные USB порты к компьютеру?
На любой современной материнской плате уже имеются встроенный USB порты — как 2.0, так и 3.0. Однако обычно мы подключаем столько всякой различной перефирии, что их запросто может не хватать, например, для того, чтобы подключить флешку или внешний диск и перекинуть на него свежие фотографии.
Подключение USB планки на заднюю панель
Что делать? Есть два пути. Первый, предпочтительный — докупить отдельную планку с USB портами и вставить ее в дополнительные слоты, имеющиеся на задней панели корпуса — в те же, куда мы крепим видео или звуковую карту, беспроводной адаптер, и другие комплектующие, подключаемые напрямую к плате. Выглядит это следующим образом:
Для того, чтобы осуществить эту задачу, нужно, чтобы материнская плата поддерживала подключение дополнительных портов USB. Определить это можно по наличию на системной плате разъемов, маркированных USB или USB 3.
Ваше мнение — WiFi вреден?
Да
22.93%
Нет
77.07%
Проголосовало: 31420
Разъемы для USB 3.0 большие, имеют много контактов и рассчитаны на подключение сразу двух портов в одной вилке.
USB 2.0 меньше и в каждый из них можно подключить по 2 порта поотдельности.
Соответственно, смотрим на наличие таких разъемов на материнке, покупаем соответствующие планки, закрепляем их в задней части корпуса и подключаем в свои разъемы.
Подключение блока с USB портами вместо флопика
Еще одна разновидность такого способа увеличения количества портов — специальный блок с USB, который вставляется в передней части корпуса вместо старого дискетника — флопика 3.5
Вариантов исполнения такого блока множество. Например, совмещенный для подключения USB 2.0 и 3.0
А в следующем примере порты USB 2.0 совмещены с разъемами для подключения микрофона и наушников
Подключение такого блока происходит точно так же, как и вышеописанной планки — к соответствующим разъемам на материнской плате.
Внешний USB-хаб
Наконец, еще один вариант увеличения количества портов — купить внешний USB-хаб. Однако здесь есть ряд минусов, из-за которых я бы не стал соединять через него какое-либо серьезное оборудование, а использовал бы его только для флешек или, на крайний случай, мыши.
Поскольку это хаб, вся нагрузка с нескольких его портов идет на один единственный компьютерный, к которому он сам подключен. Из-за этой перенагрузки те или иные устройства могут периодически отваливаться, что не есть гут. Если же подключить к USB хабу жесткий диск, то подаваемой через него электроэнергии может не хватить для его работы. Поэтому даный способ оставляем только для легкого фастфуда — флешек.
Не помогло
Распиновка USB на материнской плате: что, где и как
Большинство современных периферийных устройств подключается по универсальной последовательной шине. Поэтому распиновка USB на материнской плате играет очень важную роль в работе современного компьютера. Существует два способа установки таких разъемов. Первый – это монтаж непосредственно на плате. При этом он выводится на тыльную сторону и сразу готов к работе. Но к нему не всегда удобно подключаться — и поэтому разработали другой способ. Суть его заключается в подготовленном посадочном месте на главной плате ПК, к которому присоединяются провода от лицевой панели. А на ней и расположен разъем.
В состав одного универсального последовательного порта стандарта USB 2.0 входит 4 контакта. Первый из них обозначается «+5В». С его помощью обеспечивается подача питания на периферийное устройство. Второй и третий – это контакты, по которым передается информация. Они обозначаются соответственно «DATA-» (минус передачи данных) и «DATA+» (плюс передачи данных). Последний, 4-й, в который входит распиновка USB на материнской плате, это «GND» — подача земли. В соответствии с принятыми на сегодняшний день стандартами они обозначаются следующими цветами: питание – красный, «DATA-» — белый, «DATA+» — зеленый, и «GND» — черный.
Подобные интерфейсные подключения делаются попарно, поэтому на плате на одной контактной группе находится сразу 2 разъема стандарта USB. Распайка состоит из 9 контактов: 4 — на один разъем, 4 — на другой, а два последних играют роль так называемого ключа. На одном месте установлен штырек, а в другом его нет. Так сделано, чтобы невозможно было их перепутать и чтобы правильно выполнить подключение. Аналогичным образом выполнен и штуцер от лицевой панели. Поэтому при подключении первый на второй должен установиться без проблем. Если этого не происходит, то нужно посмотреть, правильно ли вы все делаете.
В последнее время все большую популярность приобретает 3-я версия стандарта USB. Распиновка на материнской плате его значительно отличается, поскольку используется значительно больше проводов для передачи информации. Их в таком исполнении всего 9. Кроме приведенных ранее 4, добавляются 2 пары «Superspeed» + и 2 пары того же вида, но только с минусом, а также «GND Drain» – дополнительная земля. Именно большее количество проводов и позволяет увеличить скорость передачи данных. Провода у них по цвету соответственно обозначаются синий, фиолетовый – минус, желтый, оранжевый – плюс, и еще один черный – дополнительное заземление. Поскольку увеличивается количество проводов, то и распиновка USB на материнской плате увеличивается прямо пропорционально. Для такого стандарта уже используется 19 контактов. Один из них — ключ, и его назначение – это обеспечение правильности подключения.
С помощью универсальной последовательной шины подключаются к современным компьютерам и ноутбукам великое множество различных устройств. Принтер, сканер, МФУ, флеш-накопители, клавиатура, мышь и прочие приспособления, которые значительно расширяют возможности ПК, – все это соединяется с компом именно по такому интерфейсу. Не всегда удобно подключаться к тыльной стороне компьютера, да и количества интегрированных разъемов может не хватить. Именно для решения такой проблемы и сделана распиновка USB на материнской плате, которая позволяет значительно увеличить количество портов.
fb.ru
Коннекторы БП
В блоке питания присутствуют основные коннекторы (электрические соединители), используемые ранее в старых БП, с подачей напряжений 3,3, 5 и 12 Вольта. Каждый контакт коннектора это один Pin.
Материнская плата подключается к БП по коннектору (папа) 24 Pin (так называемой шине), который с усовершенствованием системных плат претерпел изменений. Предыдущие поколения материнских плат подключались к БП по шине в 20 Pin.
Из-за этого, чтобы поддерживать любой вид подключения к материнской плате, коннектор выполнен в виде разборной конструкции с 20 Pin основной и 4 Pin дополнительный разъем питания.
Если материнке нужно только 20 Pin, коннектор 4 Pin снимается (потяните вниз по пластмассовым рельсам) и отгибается для удобства установки 20-ти пиновой шины.
Для запитки оптических дисков и иных накопителей с интерфейсом подключения PATA (Parallel ATA) используются коннекторы molex 8981 (по названию фирмы разработчика-производителя).
Сейчас вытеснены современным интерфейсом подключения SATA (Serial ATA) для накопителей всех видов.
Обычно, для питания накопителей, в БП присутствует два специальных разъема в 15 Pin (или существует переходник для питания PATA HDD – SATA HDD).
Центральному процессору необходимо питание от коннектора 4 или 8 Pin (может быть разборной).
Видеокарте нужно питание 6 или 8 Pin. Коннектор может быть разборным на 6+2 Pin
Некоторые современные БП могут содержать устаревший 4 Pin коннектор для флоппи дисководов, картридеров и т.д.
Также 3 и 4 Pin коннекторы используются для подключения кулеров.
Как правильно подключить переднюю панель к материнской плате
Зачастую человек, впервые (а бывает, что далеко и не в первый раз) собирающий компьютер, сталкивается с тем, что не знает, как правильно да и куда вообще подключать кнопки reset, power, LED-индикаторы, спикер, который издает писк при включении. Я покажу несколько примеров, по которым вы сможете понять принцип, как правильно подключается вообще любая передняя панель, расскажу некоторые секреты, которые использую сам в своей работе.
Ничего сложного в этом нет, если придерживаться простых правил и рекомендаций, о которых сейчас и пойдет речь.
Куда подключать коннекторы?
Этот раздел для тех, кто не в курсе, куда именно подключается передняя панель. Если это не про вас, переходите сразу к следующему разделу и читайте дальше.
Для начала давайте разберемся, как вообще выглядит то место на материнской плате, куда подключается передняя панель компьютера. Для наглядности просто хочу показать несколько фотографий, по ним вы легко определите, как выглядит этот разъем на материнской плате:
Как видите, они могут слегка отличаться друг от друга
Также хочу обратить внимание, что расположение снизу справа не является обязательным, иногда эти контакты располагаются и по центру снизу материнской платы
Как правильно подключить коннекторы передней панели?
На большинстве материнских плат уже нанесена разметка, что и куда подключать. Вот самый простой и наглядный пример:
Слева-направо на фото:
+MSG- (желтый цвет) – подключение индикатора работы компьютера;
+HD- (синий цвет) – подключение индикатора работы жесткого диска (HDD);
+PW- (красный цвет) – подключение кнопки питания (Power);
-RES+ (зеленый цвет) – подключение кнопки сброс (Reset);
+SPEAK- (оранжевый цвет) – подключение спикера (тот, который издает писк при включении);
Цвета здесь ничего не значат, просто производитель решил сделать такую разметку.
Правила подключения коннекторов:
Есть простые общие правила, используя которые, вы правильно и легко подключите коннекторы передней панели к материнской плате:
Подключение кнопок Power и Reset не имеет полярности, так как эти кнопки попросту работают на замыкание контактов
Несмотря на то, что на плате указаны + и – для этих кнопок, никакого значения они не имеют.
Важно соблюдать полярность при подключении светодиодов и спикера, иначе работать не будут.
На материнской плате для каждого типа коннекторов его плюс всегда слева, а минус – справа. Это справедливо для всех материнских плат
Если нет обозначений + и — , используйте это правило.
На проводах светодиодов – любой цветной провод это плюс, а черный или белый – минус.
Но у меня все не так, и вообще нет подписей! Что мне делать??
Многие контактные площадки на современных ATX-платах имеют такой вид:
В таком случае лучше всего поискать инструкцию к материнской плате и найти там вот такой (или похожий) раздел:
Обозначения:
+PWR_LED- – индикатор работы;
+HDD_LED- – индикатор работы жесткого диска;
PWR_SW – кнопка включения (Power);
RESET – кнопка «сброс»;
SPEAKER – спикер (та самая нудная пищащая хрень )
Данная схема подключения передней панели используется для большинства современных ATX-плат.
Как подключить переднюю панель, если совсем ничего непонятно
Посмотрите на фото ниже:
Вот хороший пример — старый тип распайки, к тому же мой самый не любимый. Во-первых, ничего не подписано, а во-вторых, контакты никак не скомпонованы, и не понятно какие из них образуют пары.
Здесь есть два решения проблемы:
Решение номер два:
Если нет инструкции, то можно воспользоваться следующим способом: компьютер включается в электрическую сеть, а затем по очереди кратковременно замыкаются отверткой рядом стоящие пары контактов. Когда при очередном замыкании компьютер запустится, — та пара контактов и отвечает за кнопку включения (Power). Таким же способом находится кнопка сброс (reset), только уже при работающем компьютере (при замыкании контактов для кнопки Reset компьютер перезагрузится)
Индикаторы работы жесткого диска и работы компьютера придется уже искать методом «втыка», пока они не заработают.
Примечание: таким способом я пользуюсь довольно давно, и ни одной материнской платы еще не испортил
Вам же советую быть крайне аккуратными, — за убитые платы по вашей неосторожности я не отвечаю
На этом я заканчиваю разбор подключений передней панели. В будущем планируется еще много интересных и полезных статей – подписывайтесь на обновления, чтобы быть в курсе событий на сайте.
Как поставить процессор на материнскую плату
1. Найдите на материнской плате сокет и откиньте металлическую рамочку.
2. На процессоре и на сокете имеются специальные выемки, поэтому установить элемент неправильно у вас даже не получится. Но повредить эти хрупкие компоненты из-за неаккуратных действий и прикладывания грубой силы можно. Поэтому будьте предельно осторожны.
3. После того, как процессор установлен, прижмите его рамкой.
4. Далее нанесите тонкий слой термопасты.
5. После этого сверху устанавливается радиатор охлаждения. У процессоров Интел в углах предусмотрено 4 отверстия под крепеж вентилятора. Поэтому достаточно установить радиатор сверху CPU и закрутить гайки. После этого кулер подключается к разъему питания. В процессорах АМД предусмотрены специальные пазы для установки вентилятора.
| Gigabyte Материнская плата B365 M AORUS Elite Socket-1151v2 4xDDR4, 6xSATA3, 2xM.2, 1xPCI-E16x, 3xUSB3.1, 1xUSB3.1 Type C, DVI-D, DP, HDMI, Glan, mATX | ogo1.ru | 7 480 Р |
| ASUS Материнская плата ROG Strix Z490-G Gaming (Wi-Fi) Z490 Socket-1200 4xDDR4, 6xSATA3, RAID, 2xM.2, 2xPCI-E16x, 5xUSB3.2, 1xUSB3.2 Type C, HDMI,… | flashcom.ru | 20 260 Р |
| Gigabyte Материнская плата B550 DS3H Socket-AM4 AMD 4xDDR4, 4xSATA3, RAID, 2xM.2, 2xPCI-E16x, 4xUSB3.2, DVI-D, HDMI, Glan, mATX Ret | ogo1.ru | 7 360 Р |
| ASUS Материнская плата Prime A320M-E A320 Socket AM4 2xDDR4, 4xSATA3, RAID, 1xM.2, 1xPCI-E16x, 5xUSB3.1, D-Sub, DVI-D, HDMI, Glan, mATX | flashcom.ru | 4 520 Р |
| ASUS Материнская плата Prime B460-Plus B460 Socket-1200 4xDDR4, 6xSATA3, RAID, 2xM.2, 2xPCI-E16x, 4xUSB3.2, D-Sub, DVI-D, HDMI, Glan, ATX | ogo1.ru | 10 170 Р |
| ASUS Материнская плата TUF Gaming B560-Plus WiFi B560 Socket-1200 4xDDR4, 6xSATA3, 2xM.2, 2xPCI-E16x, 4xUSB3.2, 1xUSB3.2 Type C, DP, HDMI, Wi-Fi,… | ogo1.ru | 14 960 Р |
| Еще предложения |
Современные графические адаптеры устанавливаются в слот PCI-Ex16. Далее нужно выломать заглушки на задней части корпуса, соответствующие месту монтажа видеокарты. После этого аккуратно вставить видеокарту в выбранный разъем. При правильном монтаже вы должны услышать характерный щелчок срабатывания замка. Если на графическом адаптере предусмотрены разъемы дополнительного питания, их нужно подключить к БП с помощью специальных кабелей. На заключительном этапе плату нужно жестко зафиксировать на корпусе с помощью крепежных изделий, которые поставляются в комплекте с адаптером.
Подключение передней панели звука к материнской плате
Со звуком ситуация аналогична USB. Тут тоже коннекторы соединены в один, что позволит легко и без ошибок присоединить его к материнской плате. Сам разъём находится, как правило, рядышком с USB портами и обозначается следующими аббревиатурами; AAFP, AUDIO, А_AUDIO.
Взяв коннектор с надписью «HD Audio» или «АС 97» подключаем в разъём с одной из подписей пример которых я указывал выше. Если после подключения наушники и микрофон все равно не реагирует, тогда в БИОСе стоит проверить настройки фронтальной аудио панели. Иногда бывает так, что в системе используется драйвер «АС97», а в БИОСе указан «HD Audio» что из-за не соответствия приводить в неработающее состояние наши аудио выходы.
Распиновка разъемов типа USB.
- первый провод (красный цвет), на него подается напряжение питания постоянного тока +5 В;
- второй контакт (белый цвет), его используют для передачи информации (D-);
- третий провод (зеленый цвет), он также предназначен для передачи информации (D+);
- четвертый контакт (черный цвет), на него подается ноль напряжения питания, еще его называют общим проводом.
- Первые четыре контакта полностью совпадают со стандартом 2.0, так что идем далее.
- Пятый контакт (синего цвета) используют для передачи информации со знаком минус USB3 (StdA_SSTX).
- Шестой вывод – аналогично пятому контакту, но со знаком плюс (желтый цвет).
- Седьмой – дополнительное заземление.
- Восьмой контакт (фиолетовый цвет) предназначен для приема данных USB3 (StdA_SSRX) со знаком минус.
- И, наконец, последний девятый (оранжевый цвет) — то же что и седьмой вывод, только со знаком плюс.
Распиновка USB типа микро:
- первый контакт (красного цвета) предназначен для подачи напряжения питания + 5 В;
- второй и третий провода (белого и зеленого цветов) используются для передачи данных;
- четвертый контакт сиреневого цвета в коннекторах типа В не задействован, а в разъемах типа А он замыкается на общий провод для поддержки OTG-функции
- последний, пятый, контакт (черного цвета) – нуль напряжения питания.
Компьютерные технологии охватили весь мир и, наверное, нет такого человека, который бы не умел пользоваться компьютером. Но конечно же, интересует людей не только сам компьютер, но и все дополнительные элементы, которые меняют, ускоряют и преобразуют работу такой компьютерной техники.
Так, в последнее время большой популярностью пользуются универсальные USB шины, которые являются интерфейсом компьютера. Их изобрели в двадцатом веке, но разрабатывать стали лишь только через три года. И тогда появилась новая модель USB, которая в отличие от первой работала намного лучше. Например, скорость ее работы была увеличена в сорок раз. И зарядка поэтому держалась дольше.
Но через некоторое время разработчики такого интерфейса компьютера, как USB, все равно имел маленькую скорость для того, чтобы использовать внешние жесткие диски и другие устройства, скорость которых была намного большая. Поэтому создателям USB пришлось изменить устройство так, что получилась новая модель. Теперь скорость третьего типа USB стала быстрей в десять раз. Конечно же, это отразилось и на зарядке.
Кабель USB состоит из четырех проводников, выполненных из меди. Это два проводника, предназначенных для питания, а еще остальные проводники в витой паре. В этот комплект еще входит и заземленная оплетка.
Кабели USB имеют разные физические наконечники. Это зависит от того, к какому устройству оно подключаются. Существуют подключения к самому устройству и к хосту. Причем USB может быть с кабелем, так и без него. Возможен и такой вариант: кабель встраивается в само устройство. Кабель необходим для того, чтобы формировать интерфейс между устройством и хостом.
Рассмотрим теперь немного хост. В его качестве выступает специальный контролер, который запрограммирован и управляем. Его задача: обеспечивать деятельность интерфейса. Кстати, контролер чаще всего можно найти в микросхеме. Для соединения контролера с другими устройствами необходим концентратор.
А вот чтобы уже подключить внешние устройства к концентратору, используются порты, на конце которых и находятся разъемы. Кабели помогают USB устройствам подключаться к разъемам. Питание устройства может быть разным: от шины или внешний какой-то источник питания.
Для начала запуска достаточно всего лишь несколько минут и можно включаться в работу. Сначала сигнал о начале работы поступает на кабельный концентратор, который и сообщает дальше, что оборудование к работе готово.
Но стоит помнить одно правило. Всегда, когда начинаете выполнять распиновку устройства, сначала определите то, какова распиновка на вашем кабеле. Разъем юсб помогать подсоединить все внешние устройства к вашему компьютеру. Этот современный способ подключения заменяет все те способы, которые были ранее. Такой разъем дает дополнительные возможности: при работе компьютерного оборудования любые устройства могут быть подключены и сразу включаться в работу. Может он влиять и на работу зарядки.
Особенности распиновки
При разговоре о цоколевке USB-разъёма необходимо разобраться в обозначениях, указанных на схемах. Начать стоит с вида коннектора — активный (тип А) либо пассивный (тип В). С помощью активного разъема возможен обмен информацией в двух направлениях, и пассивный позволяет только ее принимать. Также следует различать две формы соединителя:
- F — «мама».
- M — «папа».
Коннектор стандарта USB
С совместимостью 3.0 и 2.0 все несколько сложнее. Устройство или кабель второй версии можно подключить к новому разъему, а обратная совместимость существует только у активных разъемов типа А. Следует заметить, что интерфейс ЮСБ позволяет подавать на подключенный гаджет напряжение в 5 В при силе тока не более 0,5 А. Для стандарта USB 2.0 распайка по цветам слева направо имеет следующий вид:
- Красный — положительный контакт постоянного напряжения в 5 В.
- Белый — data-.
- Зеленый — data+.
- Черный — общий провод или «земля».
Схема разъема достаточно проста, и при необходимости починить его будет несложно. Так как в версии 3.0 увеличилось количество контактов, то и его распиновка отличается от предыдущего стандарта. Таким образом, цветовая схема контактов имеет следующий вид:
- Красный — 5 В+.
- Белый — данные-.
- Зеленый — данные+.
- Черный — общий.
- Фиолетовый — прием-.
- Оранжевый — прием+.
- Без цвета — земля.
- Синий — передача-.
- Желтый — передача+.
Разъемы micro и mini
Миниатюризация коннектора негативно повлияла на надежность. Хотя mini-USB и обладает большим ресурсом, через довольно короткий временной отрезок он начинает болтаться, но при этом из гнезда не выпадает. Микро-ЮСБ представляет собой доработанную версию mini-USB. Благодаря улучшенному креплению он оказался более надежным. Начиная с 2011 года этот коннектор стал единым стандартом для зарядки всех мобильных устройств.