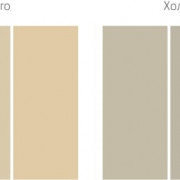Adding extensions to sketchup
Содержание:
- Uninstalling or removing extensions
- Creating a template
- Создание первой 3D-модели в SketchUp
- Пропорциональное масштабирование выборки
- Managing extensions in the Extension Warehouse or within SketchUp
- Creating your first 3D model in SketchUp
- Adding a scene
- В заключении
- Удаление SketchUp
- Экспорт модели SketchUp как файла САПР 2D
- В заключении
- Enabling and disabling extensions
- Scaling components
- Plugin: Little Sketchup Plugin for Removing Your Inner Face
- Announcing the Sketchy Awards for Outstanding Sketchup Plugins and Tools
- Sketchy:….and Bool Tools Gets the Final Sketchy!
- Просмотр Quick Reference Card SketchUp
Uninstalling or removing extensions
If you need to uninstall one or more extensions, the Extension Warehouse makes this task quick and easy:
- In SketchUp, select Extensions > Extension Warehouse and sign in to the Extension Warehouse.
- Select My Extensions from the user menu. The Extension Warehouse opens to the My Extensions tab.
-
You can uninstall all your extensions in one move by clicking Uninstall All in the top right of the My Extensions tab. Or, you might uninstall a single extension that you no longer use by clicking its Uninstall option.
Tip: When you uninstall an extension, it’s grayed out and moves to the bottom of the My Extensions tab, like the 3D Text Editor extension shown in the earlier figure. If you change your mind later, click Install to reinstall the extension. Or if you’re completely and totally done with the extension, click Remove to delete the extension from your My Extensions tab.
To uninstall an extension in the Extension Manager, follow these steps:
- Select Extensions > Extension Manager. The Extension Manager window appears.
- Click the Manage tab at the top.
- On the Home tab, click the Uninstall button next to the extension that you want to uninstall. After a few moments, your extension is removed from your copy of SketchUp. If you ever want to reinstall the extension, you can quickly access the extension on your My Extensions page in the Extension Warehouse.
Creating a template
If you’re always making the same change or set of changes when you create a new model, you can save all those changes to a new template so that you can start creating your model right away.
To create a new template, follow these steps:
- Create a new SketchUp file with your current default template.
- Make only the modifications that you want to save with the template. Templates include all the settings in the Model Info dialog box, Style settings, and Shadow settings. You can also create any base geometry. For an overview of the Model Info dialog box, see the next section.
- Select File > Save As Template.
- Navigate to the location where you want to save your template.
- Give the template a name.
- Click the Save button.
After you save the template, you need to follow the steps in the preceding section to make the modified template your default template.
Note: Technically, you can overwrite the existing template with your changes by saving the template under its installed filename in SketchUp’s installed Templates folder. However, you’ll like need to make changes in your operating system first. On Microsoft Windows, you need permission to save files to SketchUp’s Template’s folder, which you find at the following location: . On Mac OS X, you need to make your Library files visible in order to see them, and your templates are saved in this location: , where reflects your SketchUp version number.
Создание первой 3D-модели в SketchUp
Если вы никогда не создавали 3D-модель в SketchUp (или в любой другой программе моделирования), следующие шаги содержат краткий обзор основ:
Выберите человека, щелкните выборку правой кнопкой мыши и выберите Стереть в появившемся контекстном меню.
На панели инструментов «Приступая к работе» выберите инструмент Прямоугольник ().
На плоскости земли в пространстве между красной и зеленой осью щелкните курсор инструмента Прямоугольник (). Затем переместите курсор вправо и щелкните еще раз. На земле появится прямоугольник, как показано здесь.
На панели инструментов «Приступая к работе» выберите инструмент Вдавить/Вытянуть () и поместите его курсор на только что созданный прямоугольник, как показано на следующем рисунке.
Щелкните и перетащите прямоугольник на 3D-форму. Следите за окном «Измерения» и отпустите курсор, когда ваша фигура станет примерно 5 футов высотой.
Ничего не нажимая и не выбирая, введите 6′ и нажмите Enter
Обратите внимание, как высота вашей фигуры изменилась до 6 футов, а введенное вами значение появилось в поле «Измерения».
На панели инструментов «Приступая к работе» выберите инструмент Орбита (). Поместите курсор инструмента «Орбита» над вашей фигурой
Затем щелкните и удерживайте, перемещая мышь вниз. Обратите внимание на изменение фигуры, как показано на следующем рисунке. Практикуйтесь в перетаскивании с помощью инструмента «Орбита» столько, сколько захотите. Работать с ним довольно забавно!
На панели инструментов «Приступая к работе» нажмите кнопку Степень масштабирования (). Если вы, двигаясь вокруг модели, потеряли ориентир, кнопка «Степень масштабирования» является удобным способом найти себя в пространстве.
Если у вас есть мышь с колесом прокрутки, прокрутите вниз, чтобы немного уменьшить масштаб. Работать в SketchUp намного проще с помощью мыши с колесом прокрутки. Однако, если у вашей мыши нет колеса прокрутки, щелкните инструмент «Масштаб» (), чтобы увеличивать и уменьшать масштаб.
Совет. Независимо от того, какой инструмент выбран, удерживание колеса прокрутки активирует инструмент «Орбита», пока вы не отпустите колесо.
На панели инструментов «Приступая к работе» нажмите инструмент «Заливка» ().
На появившейся панели «Материалы» выберите Цвета в раскрывающемся меню, как показано здесь. Затем выберите цвет из вариантов, которые появляются на вкладке «Выбор».
Чтобы применить выбранный цвет, щелкните одну сторону модели с помощью курсора инструмента «Заливка». При желании поэкспериментируйте с различными опциями в раскрывающемся меню. Например, в раскрывающемся меню выберите «Ландшафтный дизайн», «Ограждение» и «Растительность» и примените к своей модели гальку. В раскрывающемся меню выберите «Плитка» и примените понравившийся узор плитки. Используйте инструмент «Орбита» и применяйте разные материалы к каждой стороне модели, как показано здесь.
Закройте панель «Материалы» и выберите Окно > Стили.
Закройте панель «Материалы» и выберите Окно > Стили в пункте Область по умолчанию .
В раскрывающемся меню выберите Эскизные края, а затем выберите вариант стиля. На следующем рисунке выбрано «По ширине маркера». Обратите внимание, что стиль полностью перекрывает все примененные материалы и цвета. Чтобы отобразить их снова, выберите В модели в раскрывающемся меню, а затем выберите параметр Простой стиль.
Пропорциональное масштабирование выборки
Если вы хотите изменить размер геометрии в модели и сохранить ее пропорции, вы можете использовать инструмент «Рулетка» или инструмент «Масштаб». Выбор зависит от того, как вы хотите установить масштаб:
- Чтобы масштабировать размер определенной линии, используйте рулетку. Например, вы обнаружите, что одна комната на плане этажа может иметь ширину не более 10 футов, но остальная часть плана этажа может оставаться такой же. Или вы знаете, что статуя должна быть 3 метра в высоту.
- Чтобы изменить размер выделенной области в процентах от исходного размера, используйте инструмент «Масштаб». Например, выберите этот метод, если вы хотите увеличить размер выборки на 200% или уменьшить его до 50%.
Чтобы масштабировать часть вашей модели с помощью рулетки, выполните следующие действия:
- С помощью инструмента Выбрать () выберите объекты, которые нужно масштабировать.
- Щелкните выборку и в появившемся контекстном меню выберите Создать группу.
- Дважды щелкните группу. Вокруг группы появится рамка из пунктирных линий, указывающая, что вы открыли группу, как показано на рисунке.
- Выберите инструмент Рулетка () или нажмите клавишу T.
- Щелкните одну конечную точку контрольной линии. Используйте механизм вывода SketchUp, чтобы выбрать точную конечную точку.
- Щелкните другую конечную точку контрольной линии. Текущее расстояние отображается в поле «Измерения», как показано на рисунке. В этом примере, скажем, вам нужно уменьшить эту ширину до 10 футов из-за проблем на участке, где будет построен план этажа.
- Введите новый размер линии (в этом примере вы вводите 10′) и нажмите клавишу Enter. Этот размер будет использоваться в качестве основы для пропорционального масштабирования вашей модели. SketchUp спросит, хотите ли вы изменить размер группы или компонента.
- Нажмите кнопку Да, и ваша выборка изменится пропорционально. Посмотрите результат на следующем рисунке. Это комната намного меньше.
Примечание. Этот процесс также работает с компонентами. См. Добавление готовых компонентов и динамических компонентов для ознакомления с компонентами. В разделе далее в этой статье объясняется, как масштабирование влияет только на один компонент или все экземпляры компонентов в модели.
Если вы хотите пропорционально масштабировать модель в процентах, инструмент «Масштаб» легко справится с этой задачей. Представьте, что вы не знаете, как поговорить со своим клиентом об уменьшении комнаты на его плане этажа до 10 футов шириной, поэтому вы моделируете слона в комнате, пока обдумываете это. Вот как масштабировать слона или любую другую выборку в вашей модели в процентах:
- С помощью инструмента Выбрать () выберите геометрию, которую нужно масштабировать. Этот шаг важен, если вы хотите масштабировать сложную 3D-выборку. Если у вас простая выборка, например 2D-фигура или объект поверхности, вы можете пропустить этот шаг.
- Выберите инструмент Масштаб () или нажмите клавишу S. Вокруг вашего выбора появится желтая рамка с зелеными ручками, как показано на рисунке. Если вы пропустили шаг 1, щелкните геометрию курсором инструмента «Масштаб».
- Для равномерного масштабирования или сохранения пропорций выборки щелкните угловую ручку масштабирования. Выбранная ручка и противоположная ручка масштабирования становятся красными, как показано на следующем рисунке, а в поле «Измерения» вы видите масштаб 1.00, что означает, что ваша геометрия имеет исходный размер или масштабируется до 100%.
- Переместите курсор, чтобы масштабировать объект. В поле «Измерения» масштаб отображается динамически. Чтобы начать все заново, в любой момент нажмите клавишу Esc. Чтобы установить масштаб из центра, а не из противоположного угла, удерживайте клавишу Ctrl (Windows) или клавишу Option (macOS), перемещая красную ручку угла.
-
Щелкните, чтобы установить новый масштаб вашей выборки. Или введите желаемые размеры шкалы и нажмите Enter.
Примечание. Технически на шаге 5 вы можете ввести размер, например 2 м или 3″, вместо размера в масштабе. Однако масштабирование на основе измерения с помощью рулетки, как правило, более интуитивно понятно.
Managing extensions in the Extension Warehouse or within SketchUp
You can manage extensions in the Extension Warehouse on the My Extensions page. Also, within your copy of SketchUp, the Extension Manager enables you to manage your extensions and offers a few features that control how your copy of SketchUp works with your extensions.
The following table outlines what extension-management features you find on the Extension Warehouse My Extensions page (online) and what features you can control in Extension Manager.
Tip: Extension Manager communicates with the online My Extensions page so that your extensions are managed seamlessly.
| Feature | My Extensions Page (Online) | Extension Manager |
|---|---|---|
| Update extensions | ||
| Enable or disable extensions | ||
| Install or uninstall extensions | ||
| Remove extensions | ||
| View signature status | ||
| Select loading policy |
Creating your first 3D model in SketchUp
If you’ve never created a 3D model in SketchUp (or any other modeling program), the following steps offer a quick overview the basics:
- Select the person, context-click the selection, and select Erase in the context menu that appears.
- In the Getting Started toolbar, select the Rectangle tool ().
- On the ground plane, in the space between the red and green axis, click the Rectangle tool cursor (). Then move your cursor to the right and click again. A rectangle appears on the ground, as shown here.
- On the Getting Started toolbar, select the Push/Pull tool (), and place the Push/Pull cursor over the rectangle you just created, as shown in the following figure.
- Click and drag your rectangle up into a 3D shape. Keep an eye on the Measurements box and release the cursor when your shape is about 5 feet tall.
- Without clicking or selecting anything, simply type 6’ and press Enter. Notice how the height of your shape changed to exactly 6 feet tall, and the value you entered appears in the Measurements box.
- In the Getting Started toolbar, select the Orbit tool (). Place the Orbit cursor above your shape. Then click and hold while you move the mouse down. Notice how the view of your shape changes, as shown in the following figure. Practice clicking and dragging with the Orbit tool as much as you like. It’s a pretty fun tool!
- In the Getting Started toolbar, click the Zoom Extents button (). If you orbit around until you lose track of where you are in your model, the Zoom Extents button is a handy way to reorient yourself.
- If you have a scroll-wheel mouse, scroll down to zoom out a bit. Working in SketchUp is much easier with a scroll-wheel mouse. However, if your mouse lacks a scroll wheel, click the Zoom tool () and you can zoom in and out that way, too.
Tip: No matter what tool is selected, holding down the scroll wheel activates the Orbit tool until you release the scroll wheel.
- In the Getting Started toolbar, click the Paint Bucket tool ().
- In the Materials panel that appears, select Colors from the drop-down menu, as shown here. Then select a color from the options that appear on the Select tab.
- Click one side of your model with the Paint Bucket cursor to apply your selected color. Experiment a bit with the different options in the drop-down menu if you like. For example, select Landscaping, Fencing, and Vegetation from the drop-down menu and apply pebbles to your model. Select Tile from the drop-down menu and apply a tile pattern that you like. Orbit around and apply different materials to each side of your model, as shown here.
- Close the Materials panel and select Window > Styles.
- Close the Materials panel and select Window > Styles, which appear in the Default Tray.
- From the drop-down menu, select Sketchy Edges and then select a style option. In the following figure, Marker Wide is selected. Notice that the style completely overrides all the materials and colors applied. To see them again, select In Model from the drop-down menu and then select the Simple Style option.
Adding a scene
Before you create a scene, set the view and apply any styles, fog, shadows, or section cuts that you want to the scene to display. Also, hide any geometry or deselect any layers that you don’t want the view to display. All these properties are saved with your scene, although you can update or manage these properties later, as explained in the next two sections of this article.
To add a scene, follow these steps:
-
Select Window > Scenes to open the Scenes dialog.
Open the Scenes dialog in the Default Tray. - Click the Add Scene icon (). The scene appears in the Scenes dialog with the default name of .
- (Optional) Click the Show Details icon () in the upper right of the Scenes dialog. Use the options provided to rename the scene (as shown in the following figure), add a description, and select which properties are saved with the scene. The next section, , explains how the properties options work.
Tip: If your model already contains one scene, you can context-click the scene tab and select Add, which also creates a new scene. Alternately, in the Scenes dialog, you can add a scene by clicking the Scenes dialog’s Details arrow () and selecting Add Scene from the menu that appears.
If you’re creating a new model of a building and you have a photo of that building, you can create a scene and start a Match Photo operation at the same time. In the Scenes dialog, click the Details arrow () and select Add Scene with Matched Photo. You’re prompted to select the photo file you want to use, and then SketchUp switches to Match Photo mode. See Matching a Photo to a Model (or a Model to a Photo) for details about working with the Match Photo feature.
В заключении
Проектирование и сборка мебели самому — это экономия денег где-то в 2 раза. А также возможность втиснуть ваше индивидуальное мебельное изделие в любую нестандартную дырку в квартире. Я обычно собираю мебель на конфирматах 7×50 из ЛДСП 16 мм

При наличии сверла для конфирматов

(и небольшого навыка) сборка занимает не так много времени.
Единственный минус — в это можно втянуться. После рабочего стола я уже собрал: кухню, несколько клеток (для одной и той же птицы она на фото), полки (навесные и напольные), тумбы и столы. В общем «захламил» в квартире все неиспользуемые места.
Ссылка на страницу плагина
Удаление SketchUp
При полном удалении SketchUp со своего компьютера необходимо сначала удалить лицензии. Откройте SketchUp, щелкните вкладку Лицензия в окне приветствия, а затем щелкните красную кнопку Удалить лицензию.
Windows
Windows Vista/Windows 7. Щелкните меню Пуск (логотип Windows) > Панель управления > Программы > Программы и компоненты > SketchUp #.
Для удаления SketchUp щелкните Удалить (Удалить в Vista или Windows 7). Когда появится запрос на удаление SketchUp, щелкните Да.
Если у вас возникли проблемы со SketchUp, попробуйте параметр Изменить, после чего начнется процесс переустановки компонентов программы, установленных во время последней установки. Она может исправить поврежденные файлы приложения (эта процедура не изменит и не исправит SKP-файлы чертежей SketchUp). Если это не помогло, попробуйте удалить и переустановить SketchUp.
Mac OS X
- Закройте SketchUp. (Если у вас открыто несколько копий SketchUp, убедитесь, чтобы все они были закрыты).
- Откройте окно Finder.
- Удалите папку SketchUp из главной библиотеки:
- Щелкните Macintosh HD в левой области окна Finder.
- В правой области щелкните Библиотека, а затем Поддержка приложений.
- Найдите папку Google SketchUp # в папке Поддержка приложений и перетащите ее в корзину.
У папки SketchUp 2013 будет имя «SketchUp 2013».
- Удалите папку SketchUp из своей библиотеки пользователя:
- Щелкните свое имя пользователя в левой области окна Finder, затем щелкните Библиотека* в правой области.
- *Если вы пользуетесь Mac OS X 10.7 или более свежей версией, нажмите и удерживайте клавишу Option (Alt), щелкните «Перейти» в меню и выберите параметр Библиотека в раскрывающемся списке. Пример показан в видео.
- Откройте папку Поддержка приложений.
- В папке Поддержка приложений найдите папку SketchUp # и перетащите ее в корзину.
- Щелкните свое имя пользователя в левой области окна Finder, затем щелкните Библиотека* в правой области.
- Удаление приложения SketchUp:
- Щелкните Приложения в левой области окна Finder.
- В правой области найдите папку SketchUp # и перетащите ее в корзину.
- Удалите файл plist:
- Щелкните свое имя пользователя в левой области окна Finder.
- В правой области щелкните Библиотека*, а затем Параметры.
- *Если вы пользуетесь Mac OS X 10.7 или более свежей версией, нажмите и удерживайте клавишу Option (Alt), щелкните «Перейти» в меню и выберите параметр Библиотека в раскрывающемся списке. Пример показан в видео.
- В папке «Параметры» перетащите любой из следующих файлов, если они присутствуют, в корзину:
- Очистите корзину.
- Getting Started
- licensing
Экспорт модели SketchUp как файла САПР 2D
При экспорте вида модели в виде файла САПР 2D вы можете выбрать масштаб и несколько вариантов линий. Результатом является векторный файл 2D в формате или , который можно открыть в программе САПР.
Выполните следующие действия, чтобы экспортировать файл САПР 2D:
- Чтобы сохранить масштаб модели в экспортированном файле, в SketchUp выберите Камера > Параллельная проекция. Затем установите один из стандартных видов SketchUp, выбрав Камера > Стандартные виды и указав нужный вариант в появившемся подменю. (См. Просмотр модели для получения подробной информации о параметрах просмотра модели.)
- Выберите Файл > Экспорт > 2D-графика.
- Перейдите в то место, где хотите сохранить экспортированный файл.
- (Необязательно) Измените имя файла, если хотите присвоить экспортируемому файлу другое имя, отличное от текущего имени файла SketchUp.
- Выберите или в качестве типа файла. В Microsoft Windows выберите этот параметр в раскрывающемся списке Тип файла. На Mac используйте раскрывающийся список Формат.
- Нажмите кнопку Параметры, чтобы установить параметры масштаба и линии, которые подробно описаны в следующем списке. Когда закончите, нажмите ОК в диалоговом окне «Параметры скрытой линии DWG/DXF» (Microsoft Windows) или в диалоговом окне «Параметры экспорта» (Mac OS X).
- Нажмите Экспорт, и ваш файл САПР будет сохранен в выбранном вами месте.
На следующем рисунке вы видите диалоговое окно параметров строки для вашей текущей операционной системы. В следующем списке представлены ваши параметры, чтобы строки в экспортируемом файле соответствовали вашим потребностям:
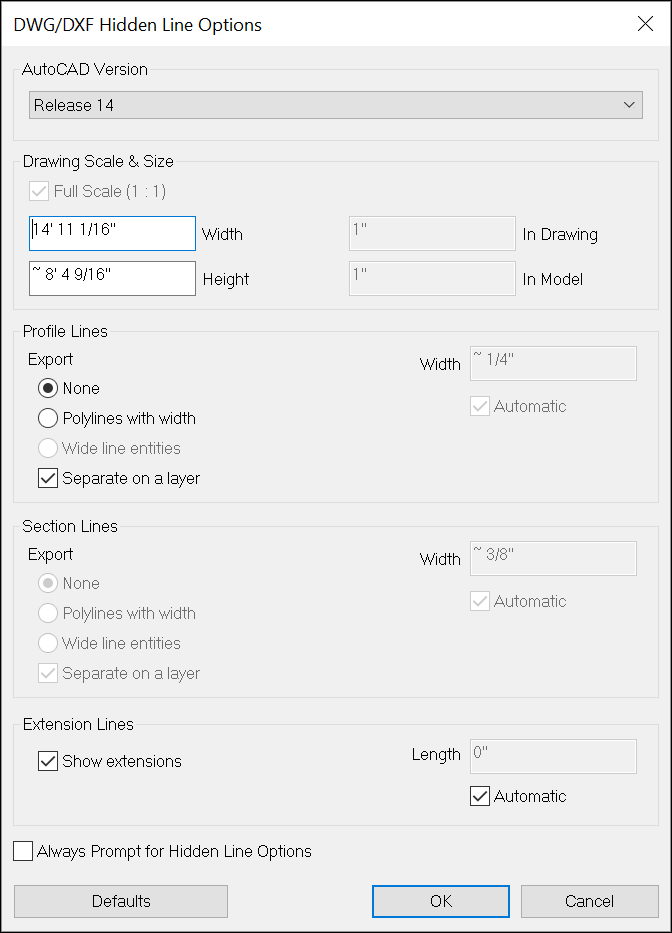

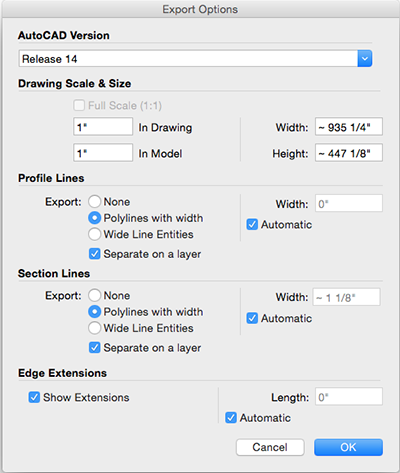

Версия AutoCAD: выберите, какую версию AutoCAD вы хотите использовать для открытия экспортированного файла.
Масштаб и размер чертежа: по умолчанию установлен флажок Полный масштаб. Однако, если вы снимете этот флажок, вы можете установить собственный масштаб. В поле На чертеже введите фактическое измерение, которое вы хотите использовать для установки масштаба. В поле В модели введите значение для масштабирования экспортированной модели. Например, для масштаба 1:4 введите 1′ в поле «В модели» и 4′ в поле «На чертеже».
Линии профиля: здесь вы можете настроить отображение линий профиля в экспортируемом файле. Вы можете установить ширину линии следующим образом: Выберите Нет, чтобы экспортировать линии профиля стандартной ширины. Выберите Полилинии с шириной, чтобы экспортировать линии профиля как полилинии AutoCAD. При выборе этого параметра вы можете оставить флажок Автоматически, чтобы экспортируемые линии соответствовали ширине линии профиля. Если вы отмените выбор «Автоматически», вы можете ввести произвольную ширину в поле Ширина. Выберите Объекты с широкими линиями, чтобы экспортировать профильные линии как объекты AutoCAD с широкими линиями.
Флажок Разделить на слое, установленный по умолчанию, создает слой для ребер профиля
Если вы использовали слои SketchUp для управления видимостью, обратите внимание, что назначения слоев SketchUp не переводятся напрямую при экспорте файла SketchUp в файл 2D САПР.
Линии сечения: эти параметры экспорта становятся доступными при экспорте линий сечения или фрагмента сечения. См
раздел Нарезка модели для однорангового взаимодействия для получения подробной информации о сечениях и способах их экспорта.
Расширения ребер: в некоторых приложениях САПР могут возникать проблемы с распознаванием конечных точек и пересечений линий, если в вашей модели используются расширения линий SketchUp. Снимите флажок Показать расширения, чтобы отключить расширения в экспортированном файле. Если вы оставите выбранной опцию «Показать расширения» и снимите флажок Автоматически, вы можете ввести точную длину для расширений линий в поле Длина.
В Microsoft Windows вы можете выбрать Всегда запрашивать параметры скрытой линии, если вы хотите установить параметры в этом диалоговом окне при каждом экспорте файла САПР 2D. Вы также можете восстановить настройки по умолчанию, нажав кнопку По умолчанию.
В заключении
Проектирование и сборка мебели самому — это экономия денег где-то в 2 раза. А также возможность втиснуть ваше индивидуальное мебельное изделие в любую нестандартную дырку в квартире. Я обычно собираю мебель на конфирматах 7×50 из ЛДСП 16 мм

При наличии сверла для конфирматов

(и небольшого навыка) сборка занимает не так много времени.
Единственный минус — в это можно втянуться. После рабочего стола я уже собрал: кухню, несколько клеток (для одной и той же птицы она на фото), полки (навесные и напольные), тумбы и столы. В общем «захламил» в квартире все неиспользуемые места.
Ссылка на страницу плагина
Enabling and disabling extensions
Disabling an extension unloads it from SketchUp. You might want to disable an extension in the following circumstances:
- An extension can take up resources even when you’re not using it, so disabling unneeded extensions can help SketchUp run as fast as possible.
- Disabling extensions can declutter SketchUp’s menus and toolbars. If you rarely use an extension, you can disable it so that it’s out of the way until you need it.
To disable an extension in the Extension Warehouse:
- In SketchUp, select Extensions > Extension Warehouse and sign in to the Extension Warehouse.
- Select My Extensions from the user menu. The Extension Warehouse opens to the My Extensions tab.
- Disable any extension by clicking its Disable option. After you disable an extension, it becomes grayed out, moves to the bottom of your My Extensions tab, and has an Enable option, which you can click to re-enable the extension.
Alternately, you can enable or disable an extension in the Extension Manager. Follow these steps:
- In SketchUp, select Extensions > Extension Manager. The Extension Manager window appears.
- Click the Enabled or Disabled button next to the extension whose status you want to change.
- Click the Apply Changes button, and your extension is enabled or disabled. To back out of the change, click the Discard Changes button.
Scaling components
You can use these scale techniques on components as well as everyday geometry. (See Adding Premade Components and Dynamic Components for an introduction to components.) When you scale a component, however, you can resize a single instance of the component or all component instances in your model:
- Scaling a component changes only the individual instance. This feature allows you to have differently scaled versions of the same component in your model. To scale a single instance, click the component instance with the Scale tool and use the grips to set the new scale, using any Scale tool technique explained earlier in this article. The following figure shows scaling a door component downloaded from the 3D Warehouse.
- Scaling an entity within a component scales every component instance. To scale an entity in a component, you need to open the component by double-clicking it. Dashed lines appear around the component, and the lines and faces within the component become editable, as shown in the following figure. With the component open, you can, for example, scale a line entity. This action affects the component definition and, therefore, all instances of the component are scaled to match. With the component open, you can select a line, and therefore can scale with either the Scale tool or the Tape Measure tool, as explained earlier in this article. Note, however, that a uniform scale using the Tape Measure tool is often the easiest way to scale all components in a model.
- Scale tool
- SketchUp
- Tape Measure tool
- video
Plugin: Little Sketchup Plugin for Removing Your Inner Face
17
09
2008
Thanks to some handy Ruby scripters (wikii, Matt666, and Pilou) over at Sketchucation (get the plugin there or scroll down to download it here) we have a new Sketchup plugin. It’s called Remove Inner Faces and it does just what it says. You select all of your geometry that you would like to remove inner faces from, and then click on “remove inner faces” from your Plugins menu to remove those faces but leave all of their edges intact.
This image shows an example of inner faces. After you run the script, the outside edges of the selected faces will be intact but the faces will be gone.
Example of inner faces (selected faces) to be removed. Edges will be left intact
Technorati Tags: , , , , , , ,
Comments : Tags: 3d design, 3d plugin, 3d rendering, free plugin, free sketchup plugin, sketchup, sketchup addon, sketchup plugin
Announcing the Sketchy Awards for Outstanding Sketchup Plugins and Tools
18
09
2008
I am proud to announce the introduction of the Sketchup Graphics Blog Outstanding Sketchup Plugin Award, to be known from this point on as the Sketchy! I will, after careful evaluation and real-world testing, award these throughout the year to those plugins and tools that add tremendous functionality to Sketchup. I will also be looking for outstanding integration with Sketchup (in the case of tools) and ease of use. I’m not going to just glance at these plugins/tools and then sling a Sketchy out. I’m going to put these things through their paces on-the-job and really evaluate them on how useful they are.
Winners of a Sketchy will of course have their plugins/tools prominently featured here for quite some time, they will also get a cool Sketchy Award graphic to display where ever they wish. So here is a peak at the Sketchy Award. I do have a winner already which I will post in a few minutes but here is the graphic anyway.
Highly coveted award for outstanding Sketchup plugin or tool
Comments : Tags: blog awards, plugins, sketchup, sketchup award, sketchup graphic, sketchup plugin, sketchup plugin award, sketchup tool, sketchup tool award, sketchup toolbar, sketchup toolbar award, tool, toolbar, website awards
Sketchy:….and Bool Tools Gets the Final Sketchy!
25
03
2009
This was supposed to be awarded back in December 2008 but was severly delayed. Bool Tools by Whaat from Sketchucation – for sale for a reasonable $10.00 on the Smustard website – adds a much, much, MUCH needed functionality to Sketchup. Anybody who has worked with SU for more than 10 minutes can attest to how sorely missed boolean modeling functions are when comparing SU to other 3D modeling software. With a simple, intuitive workflow and the fact that it just plain works and works the way you expect in most situtations – it hands-down blows away any other Sketchy contenders for the final Sketchy of 2008.
Congratulations to Whaat – keep up the good work and we look forward to your next plugin!
Comments : Tags: bool tools, boolean modeling, boolean tools, sketchup, sketchup plugin, sketchy award
Просмотр Quick Reference Card SketchUp
Quick Reference Card — это удобное для печати руководство по всем инструментам SketchUp и их клавишам-модификаторам. Держите его под рукой, когда начнете использовать SketchUp, и вы научитесь моделировать быстро и эффективно. Вот как выглядит Quick Reference Card:
Чтобы загрузить Quick Reference Card в формате PDF, щелкните ссылку, соответствующую вашей операционной системе:
- Microsoft Windows
- macOS
- Microsoft Windows
- macOS
- Microsoft Windows
- macOS
- Microsoft Windows
- macOS
- Microsoft Windows
- macOS
- Microsoft Windows
- macOS
Примечание. Ищете Quick Reference Card для LayOut? Щелкните .