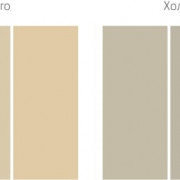Архикад — как работать, обучение и примеры использования программы
Содержание:
- Как создавался ArchiCAD
- StylingSoft
- Нет знаний в сфере проектирования или дизайна. Как быть?
- Что такое программа ArchiCAD простыми словами
- Пример №1
- Макеты в ARCHICAD
- Горячие клавиши в ArchiCAD
- Soft Culture
- Archicad master
- Курс проектирования и визуализации в ArchiCAD и Artlantis
- Пример №5
- Лайфхак от Ильи: что делать, если не получается и хочется «забить»?
- Объекты ARCHICAD
- Как создать объект в ARCHICAD
Как создавался ArchiCAD
История ArchiCAD началась в 1982 году, когда венгерский разработчик Габор Байор с группой опытных экспертов по трёхмерному математическому моделированию основал компанию Graphisoft. В партнёрстве с Apple Incorporation она официально выпустила ArchiCAD в 1987 году. В программе впервые использовалась концепция «виртуального здания»: проект ArchiCAD представлял собой объёмную модель реальной постройки, находящуюся в памяти компьютера.
Концепция была одной из первых реализаций BIM (Building Information Model — информационного моделирования зданий). ArchiCAD остаётся одной из лучших архитектурных программ на рынке даже спустя более 30 лет после выпуска. Graphisoft представила последнюю версию ArchiCAD 24 в 2020 году. Она совместима с операционными системами Mac и Windows.
StylingSoft
На сайте представлены бесплатные уроки Archicad
Урок №1. Запуск проекта и настройка
В уроках вы рассмотрите разработку реального проекта здания двухэтажного кафе. В этом уроке будет показано как настроить параметры этажей.
Урок №2
Установка конструкторской сетки
Конструкторская сетка позволяет упростить геометрические построения и служит основой проекта, поэтому с самого начала очень важно ее правильно настроить и установить.В этом уроке вы продолжите работу над проектом и установим конструкторскую сетку
Урок №3. Проектирование фундамента
В этом уроке вы продолжите работу над проектом кафе, начатую в предыдущих уроках. Проектирование любого здания обычно начинается с фундамента. Для зданий малой этажности, строящихся на нормальных грунтах в сейсмически спокойной местности, применяют ленточные фундаменты.
Нет знаний в сфере проектирования или дизайна. Как быть?
Нас часто спрашиваю, как освоить профессию, если в ВУЗе не учился? Уже нет на это времени. В интернете курсов тоже таких нет… Ведь это колоссальный объем информации. Профессии обучаются 5 лет. Да и вообще, можно ли самому со всем этим разобраться? Задача очень сложная, но вполне реальная. Вот вам пошаговый чек-лист от человека, который прошел невероятный путь от грузчика до высококлассного проектировщика!
ШАГ 1. Как заставить себя учиться?
Мы определились, что хотим освоить что-то новое, сложное, непонятно. С чего начать?
У вас есть желание или мечта, например, стать дизайнером интерьеров. Эту мечту надо «перепрограммировать» у себя в голове на цель. А дальше ищите возможность достижения своей цели. Главное не искать причины «Почему я не могу этого сделать?», а искать ответы на вопрос «Как это сделать?».
ПРИМЕР:
|
Что имеем? |
Работаю кассиром |
|
|
Чего хотим? |
Хочу быть дизайнером! |
|
|
О чем думаем? |
Но я же не могу бросить работу! У меня дети. Времени на учёбу совсем нет. А вдруг не получится? |
Как бы мне научиться дизайну? Работаю я до 20-00, дети ложатся спать в 22-00. Полежу 30-60 минут, посмотрю «обучалки» всякие в интернете. Лягу спать на час позже, но сегодня буду ближе к своей цели! |
|
РЕЗУЛЬТАТ через 5 лет |
Полный провал! Кассир, который не довольный своей работой / жизнью / окружением |
Успешный дизайнер, который работает с премиум сегментом. Возможность путешествовать и получать кайф от жизни. |
Вывод: мотивируем себя и начинаем изучать все, что есть в открытом доступе. Смотрим YouTube, читаем статьи, нормативные документы. Собираем базу знаний на компьютере.
ШАГ 2. Ищем рабочий инструмент
Знания – важная часть, но этого недостаточно. Теперь нужно найти рабочий инструмент. Он есть у любого ремесленника: у визажиста – косметика, у таксиста – машина, у повара – целый арсенал инструментов и оборудования. А что должно быть в руках проектировщика? Современная программа!
Проект должен быть, как конструктор Lego! Не равняйтесь на других, если вас что-то смущает. Не понятный проект, есть вопросы? Значит нужно сделать лучше!
ШАГ 3. Подключаем тяжелую артиллерию. Ищем спецов, которые помогут.
После того, как был проработан весь материал в открытом доступе нужно задуматься о прокачке своих скилов. Самое время найти профессионалов и перенять у них опыт.
Не думайте, что специалисты будут нянчиться с вами. Им просто некогда. Похвально, если вы их нашли и даже сумели пообщаться через соц.сети или почту. Но дальше этого дело не сдвинется. Здесь лучше поискать курсы.
На бесплатном материале далеко не уедешь! Не нужно думать, что это развод. Бесплатный курс – это пробник. Чтобы вы могли оценить качество подачи материала, сделать свои первые шаги и определиться, нужен ли вам полный курс. Ведь сейчас в интернете каждый второй готов вас научить за хорошее финансовое вознаграждение. И чтобы найти нормальный курс, нужно потратить много времени на анализ и сравнение материала. Так Илья пришел к нам на курс «Использование ARCHICAD на 100%»
ШАГ 4. Делаем классное портфолио!
Единственный аргумент для работодателя – это пример вашей работы. Очень здорово, что, проходя курс в AMS, вы сразу создаете портфолио. Затем рассылаете его в компании и фирмы. Ждете. Хорошо оформленный проект = успех!
Что такое программа ArchiCAD простыми словами
ArchiCAD – профессиональный инструмент для архитекторов и дизайнеров. Софт является набором взаимодействующих объектов. То есть в программе можно наглядно показать несколько объектов разных классов вместе для полного понимания будущего объекта.
Платформа позволяет моделировать в 3D и 2D форматах. Эти две функции редко можно встретить в одном сервисе, а между тем их совокупность позволяет создавать и демонстрировать довольно реальные объекты, которые будут выглядеть как живые, только в уменьшенном размере.
Что позволяет увидеть малейшие неточности и быстро исправить их, создать идеальную модель для каждого клиента и до мелочей продумать будущий дом, квартиру или другой строительный объект.
Также Архикад удобен тем, что в нем можно создавать информацию по одному и тому же объекту для двух категорий – строителей и клиентов.
То есть по одному объекту можно создать два макета – один для клиентов, который будет наглядно демонстрировать поэтажный план здания, трехмерные изображения, ролики с анимацией и расчет бюджета.
Второй макет можно создать специально для строителей – он будет рассчитывать количество материалов, полный их перечень и другие детали для строительства.
Обычно подобные приложения дают возможность создавать только один из этих макетов. Еще одна важная деталь – вся необходимая документация по стройке создается параллельно с моделированием.
Платформа позволяет даже расставить мебель согласно пожеланиям заказчика и показать ему подробный и наглядный план здания в анимации и виртуально провести его по всем комнатам, этажам и помещениям строящегося объекта.
Все эти опции применить максимально просто, они не занимают много времени у профессионалов и значительно упрощают процесс дизайна помещений.
Пример №1
В здании склада кислот требовалось разработать узлы облицовки железобетонных поверхностей (лотков, приямков, фундаментов, бортиков) кислотостойким кирпичом и определить объемы требуемого для облицовки материала. Исполнитель раздела АР поленился смоделировать лотки и приямки в 3D, по обыкновению выполнив двумерные чертежи (рис. 1-3).

Рис. 1. Фрагмент рабочей документации комплекта АР. Облицовка кислотоупорным кирпичом технологического приямка

Рис. 2. Фрагмент рабочей документации комплекта АР. Облицовка кислотоупорным кирпичом сливного лотка и бортиков

Рис. 3. Фрагмент рабочей документации комплекта АР. Облицовка кислотоупорным кирпичом сливного лотка, приямка и выполнение бортика
Узлы проработаны достаточно детально, потрачено огромное количество времени, но объемы кирпича были посчитаны по старинке – на бумажке вручную. Требовалась проверка количества кирпича, указанного в рабочей документации. Пришлось лотки и приямки, бортики и фундаменты – всё, что должно быть облицовано кислотостойким кирпичом, – выполнить трехмерно, подрезав необходимые элементы и разделив облицовку по слоям (рис. 4).
При подсчете материала были созданы новые сметы для всех инструментов, используемых в процессе моделирования облицовки (Стены, Перекрытия, Крыши – рис. 5).
Проверка выявила ошибку в подсчетах исполнителя, вычислявшего объемы кирпича на листке бумаги. Некоторые поверхности просто не были учтены ввиду двумерности чертежей и отсутствия элементов в модели. Кирпича не хватало более чем в два раза. Ошибка была устранена на этапе закупки материала, что позволило избежать простоя рабочих в ожидании поставки недостающих объемов.


Макеты в ARCHICAD
Для начала удалим все лишние макеты. Они созданы по умолчанию и не понадобятся нам.
Выделяем все макеты с зажатой клавишей Shift. Затем жмем на крестик в правом нижнем углу. В открывшемся окне подтверждаем удаление.
Теперь можно приступить к формированию книги макетов. Начнем с основных макетов.
Основные макеты в ARCHICAD
Основной макет – это модель листа, которая является шаблоном для обычного макета.
Основным макетом задается размер листа и поля.
В пространстве листа основного макета могут находиться почти любые элементы. Например, с помощью линий и текста создается и заполняется штамп.
Перейдем в основной макет. Для этого раскройте список с основными макетами. Чтобы перейти к редактированию основного макета кликните два раза по его названию.
Вы можете изменить штамп и подписи на макете исходя из своих нужд.
В подписях используется автотекс, с его помощью можно заполнить данные в штампе автоматически. Автотекстом удобно нумеровать страницы, подписывать масштаб и названия чертежей и многое другое. Как работать с автотекстом поговорим в следующей статье.
Теперь применим основной макет к обычному.
Для этого кликните правой кнопкой мыши по обычному макету и выберите из меню пункт «Параметры Макета…». В открывшемся окне находим параметр «Формат» и кликаем по нему, из открывшегося списка выбираем имя основного макета. Жмем «ОК»
Таким образом, мы переназначили основной макет для одного из обычных макетов.
Теперь создадим новый основной макет.
В стандартных макетах уже есть все самые используемые форматы листов со штампами. Если вам нужен другой размер листа, есть смысл создать новый основной макет.
Кликните по третьей иконке в нижней части книги макетов.
В открывшемся окне «Создание Нового Основного Макета» в пункте «Размер» указываются размеры листа. В пункте «Поля» можно задать размеры отступов от края листа.
Все что находится за пределами полей не печатается.
Теперь попробуем создать обычный макет.
Как создать макет в ARCHICAD
Процесс создания обычного макета почти не отличается от создания основного.
Кликните по второй иконке в нижней части книги макетов. В открывшемся окне в пункте «Формат» нужно выбрать основной макет.
Макет создан, разместим на нем чертежи.
Горячие клавиши в ArchiCAD
Горячие клавиши управления видом
С помощью комбинаций горячих клавиш очень удобно перемещаться между различными видами модели.
F2 — активирует план этажа здания.
F3 — трехмерный вид (перспектива или аксонометрия).
Shift + F3 — режим перспективы.
Сtrl + F3 — режим аксонометрии.
Shift + F6 — каркасное отображение модели.
F6 — рендеринг модели с последними установками.
Зажатое колесико мыши — панорамирование
Shift + зажатое колесико мыши — вращение вида вокруг оси модели.
Ctrl + Shift + F3 — открывает окно параметров перспективной (аксонометрической) проекции.
Горячие клавиши направляющих и привязок
G — включает инструмент горизонтальных и вертикальных направляющих. Тяните за значок направляющих, чтобы поместить их в рабочее поле.

J — позволяет нарисовать произвольную направляющую линию.
K — удаляет все направляющие линии.
Читайте еще: Лучшие программы для планировки квартиры
Горячие клавиши трансформирования элементов
Ctrl + D — перемещение выделенного объекта.
Ctrl + M — зеркальное отражение объекта.
Ctrl + E — вращение объекта.
Ctrl + Shift + D — перемещение копии.
Ctrl + Shift + M — зеркальное отражение копии.
Ctrl + Shift + E — вращение копии
Ctrl + U — инструмент тиражирования

Ctrl + G — группирование объектов (Ctrl + Shift + G — разгруппировать).
Ctrl + Н — изменить пропорции объекта.
Другие полезные сочетания
Ctrl + F — открывает окно «Найти и выбрать», с помощью которого можно отрегулировать выборку элементов.

Shift + Q — включает режим бегущей рамки.
Полезная информация: Как сохранить PDF-чертеж в Archicad
W — включает инструмент «Стена».
L — инструмент «Линия».
Shift + L — инструмент «Полилиния».
Space — зажатием этой клавиши активируется инструмент «Волшебная палочка»
Ctrl + 7 — настройка этажей.

Настройка горячих клавиш
Нужные комбинации горячих клавиш можно настроить самостоятельно. Разберемся, как это делается.
Зайдите в «Параметры», «Окружающая среда», «Клавишные команды».

В окне «Список» найдите нужную команду, выделите ее установив курсор в верхней строке нажмите удобную комбинацию клавиш. Щелкните по кнопке «Установить», нажмите «Ок». Сочетание назначено!

Обзор программного обеспечения: Программы для проектирования домов
Вот мы и познакомились с наиболее часто используемыми горячими клавишами в Архикаде. Применяйте их в своем рабочем процессе и вы заметите, как возрастет его эффективность!
Опишите, что у вас не получилось.
Наши специалисты постараются ответить максимально быстро.
Soft Culture
ArchiCAD — самый гибкий BIM-инструмент, который подходит для проектов любого масштаба: от интерьера до небоскреба. Кривые руки превращают ArchiCAD в неуправляемого монстра. На онлайн-курсе по ArchiCAD вы разберетесь, как работать в программе правильно и последовательно, изучите все этапы работы над проектом.
На курсе вы настроите шаблон под себя, научитесь использовать ArchiCAD для создания как 2D-чертежей, так и детальной BIM-модели. Вам расскажут, как выводить альбом чертежей, считать спецификации, настраивать графику проекций и схем. В качестве бонуса — покажем экспорт в AutoCAD, SketchUp, 3ds Max и настроит «живую» связку с Rhinoceros и Grasshopper.
После курса вы убедитесь, что ArchiCAD ничем не уступает Revit. ArchiCAD удобнее в работе с графикой, а также показывает более высокую производительность при работе с большими моделями. Именно поэтому в нем работают такие бюро, как Sergey Skuratov Architects, FORM, Speech, Остоженка и др.
Archicad master
Курсы и видеоуроки с инструкциями помогут начинающим изучение ARCHICAD сразу получить полное представление о возможностях и функционале программы, а затем закрепить знания, выполняя практические упражнения.
Среди учеников курса: инженеры, архитекторы, строители, дизайнеры (интерьерные и ландшафтные), проектировщики
По итогам обучения на программе BIM Start вы научитесь:
- С нуля настраивать под себя интерфейс и инструменты программы.
- Работать с системами координат и основными элементами ARCHICAD – дверями, проемами, окнами, стенами и т. д.
- Быстро создавать 3-х мерные изображения, например, фасады.
- Правильно выставлять свет.
- Готовить рабочие чертежи для распечатки.
Курс проектирования и визуализации в ArchiCAD и Artlantis
Второй курс видео уроков Архикад на русском также затрагивает базовые работы в редакторе, но при этом имеет больший уклон именно на визуализацию проектов с помощью приложения «Artlantis». Пользователь научится создавать проекты с максимально реалистичной визуализаций. По окончанию изучения информации в Вашем арсенале будут иметься два новых инструмента – Artlantis и ArchiCAD. Длительность видеокурса составляет 15 часов, каждой теме посвящен отдельный видеоролик.
Ознакомиться с форматом обучающих видео вы можете, просмотрев первые 5 уроков. Загрузка полного курса доступна в конце новости.
Общее описание построения курса видеоуроков.
Учимся создавать новый проект, интерфейс рабочей области и основные инструменты.
Настраиваем рабочую область, изучаем, как сделать стены в Архикаде, как работать со слоями и структурной сеткой.
Управление изображением в различных окнах проекта, построение линий, дуг, эллипсов и окружностей.
Учимся работать с библиотечными объектами при создании модели здания.
День первый. ArchiCAD• Как правильно настроить интерфейс программы для удобной работы;• Создавать и редактировать линии;• Общим методам редактирования любых объектов программы;• Использовать систему привязок при выполнении построений в программе;• Работать с инструментами измерения.
День второй. ArchiCAD• Как правильно настроить рабочую среду проекта;• Создавать и работать со слоями;• Настраивать и использовать в проекте конструктивную сетку;• Создавать, настраивать и редактировать конструктивный элемент Стена;• Настраивать этажи, создать этаж Фундамент сквозного проекта.
День третий. ArchiCAD• Как настраивать и создавать конструктивный элемент перекрытие для полов и потолков;• Создавать и работать со конструктивным элементом Колонна;• Копировать конструктивные элементы с этажа на этаж на примере сквозного проекта.
День четвертый. ArchiCAD• Использовать в проекте библиотечные элементы Окна, Двери и т.д.• Применять в проекте библиотечные элементы из внешних библиотек;• Создавать собственные бибилиотеки с использованием раздела «Избранное».
День пятый. ArchiCAD• Создавать и редактировать стандартные лестницы;• Создавать и настраивать лестницы с помощью Stair Maker;• Устанавливать и настраивать ограждения.
День шестой. ArchiCAD• Создавать и редактировать односкатные крыши;• Создавать и настраивать многоскатные крыши;• Создавать стропильную систему крыши с помощью Roof Maker;• Использовать инструмент Оболочка для создания различных сложных крыш;• Подрезать стены, перегородки, перекрытия под крышу;
День седьмой. ArchiCAD• Как создавать собственные и редактировать существующие в ArchiCAD линии, штриховки, покрытия;• Создавать, настраивать и редактировать объект 3D сетка для моделирования ландшафтов;• Использованию библиотечных элементов для благоустройства ландшафта;
День восьмой. ArchiCAD• Как создавать и редактировать разрезы и фасады;• Создавать, настраивать и редактировать размеры на чертежах проекта;• Создавать обмерного плана проекта;• Создавать планов потолков и полов.
День девятый. ArchiCAD• Как использовать библиотечные объекты в планах;• Как создать план электрики помещения.
День десятый. ArchiCAD• Оформлять любые чертежи проекта;• Подготовить файл проекта для дальнейшей работы в программе Artlantis.
День одиннадцатый. Artlantis• Работать с интерфейсом программы;• Основным способам работы в программе;• Настраивать параметры среды: воздушная дымка, построение теней, задний план;• Работать с источникам света солнце.
День двенадцатый. Artlantis• Создавать, редактировать и настраивать объекты в программе ARtlantis.• Вот несколько скриншотов видеуроков двенадцатого дня.
День тринадцатый. Artlantis• Создавать, редактировать и настраивать материалы;• Работать с искусственными источниками света;• Устанавливать дневное, вечернее и искусственное освещение сцены;• Настраивать тестовую и финальную визуализацию.
День четырнадцатый. Artlantis• Создавать, редактировать и настраивать параллельные ракурсы;• Создавать и настраивать панорамы;• Создавать виртуальные сцены;• Настраивать анимацию.
Скачать весь курс по проектированию и визуализации
Пример №5
Строители, воплощавшие один из наших проектов, железобетонный резервуар, озвучили заказчику претензию, что в документации КЖ неверно указана арматура. По их подсчетам, суммарный вес арматуры должен быть в полтора раза больше, чем заложено в чертежах. Трудность подсчета арматуры заключалась в сложной форме резервуара: скошенные ребра, внутренние стенки (рис. 17).
Выстроенная архитектором по чертежам и спецификациям КЖ модель резервуара с полным армированием (рис. 18) показала, что в КЖ была ошибка в количестве и диаметре отдельных позиций, но данные строителей оказались очень завышенными. В результате спецификации были откорректированы, а заказчик выявил «хитрость» строителей.

Рис. 17. Трехмерный разрез модели резервуара с армированием всех конструкций

Рис. 18. Трехмерный разрез модели резервуара с армированием всех конструкций (бетон скрыт в слоях)
Конечно, программа Archicad не предназначена для выполнения конструкторской работы, проектирования армирования, составления спецификаций арматурных стержней и изделий, но данный пример показывает, что смоделировать армирование и проверить количество арматуры – задача, вполне решаемая средствами этого приложения.
Лайфхак от Ильи: что делать, если не получается и хочется «забить»?
У многих людей, в том числе и у меня, бывает такой момент. Когда что-то новое изучаешь и никак не получается. В голове закрадывается мысль «…а может это не моё?», «Никак не пойму, как это сделать?», «Это была ошибка», «Я не способен…», «Только время теряю…».
Тут оказалось всё намного проще, чем кажется. Сейчас расскажу, как устроен наш мозг. Сравним его с мышцами на теле. Если я никогда не поднимал штангу и неожиданно для мышц рук поднял её пять раз, мои мышцы получили микро-раны. На следующий день очень болят руки. Так болят, что невозможно поднять эту же штангу даже один раз.
Через 2-3 дня раны зажили, и я могу поднять штангу 5 раз с лёгкостью. И ещё пять раз, как развитие. И так далее. Каждые 2-3 дня.
Наш мозг устроен также: когда он получает новую информацию, то воспринимает чрезмерную нагрузку и получает (утрировано) «микро-раны». Надо просто дать ему отдохнуть пару дней. Для восстановление этих «ран» нужно время. Есть смысл вообще переключиться. Через 2-3 дня, когда вы будете пробовать сделать тоже самое, вы удивитесь, как всё оказывается было просто. Все получится, само собой.
Вывод такой: если что-то никак не получается понять, передохните пару дней. Потом вернитесь к этому вопросу. Всё станет понятно, и вы сможете двигаться дальше.
У меня так было с сопроматом (сопротивление материалов). Расчёт нагрузок. Никак не мог понять формулы, по которым всё высчитывается. Но давая перерывы голове, в конечном итоге, всё понял и сейчас применяю на практике.
Очень важно понимать, что цель которую вы ставите — это самое главное для вас. Ни в коем случае нельзя останавливаться
Если поставить себе цель и не достигнуть её, значит на подсознательном уровне вы и не хотите этого.
Пример: Надо бросить курить, это вредно, опасно для здоровья, дорого. Надо, но не бросаю. Значит я и не хочу бросать! Если бы хотел, то сделал бы всё для того, чтобы бросить.
Объекты ARCHICAD
В Библиотеке ARCHICAD не так много объектов. Но благодаря тому, что каждый элемент можно настраивать. Мы можем получить множество различных представлений объекта, как в 3D так и в 2D. То есть он является параметрическим.
Доступ к большинству библиотечных объектов осуществляется через команды. Они находятся на панели инструментов.
Немного пробежимся по основным из них.
Дверь/Окно
Через эти команды осуществляется доступ ко всем объектам дверей, окон и пустых проемов. Настройки этих объектов очень гибкие. Мы можем настраивать абсолютно всё. Не только размеры проемов и элементов конструкции.
Можно добавить ручки, подоконники, пороги, отливы, наличники, ставни, жалюзи и многое другое. И всё это для каждого объекта этих типов.
Лестница
С помощью этого типа библиотечного элемента мы можем создавать лестницы различной формы. А также добавлять к ним различные аксессуары в виде отделки.
Настраивать 2D представление. Например, редактировать линию восхода. Кстати, это тоже отдельный библиотечный элемент. Но доступен он только через команду «Лестница».
Ограждение
С лестницей связан инструмент ограждение. Объект тоже параметрический и отлично поддается редактированию. Мы можем настроить каждую составляющую ограждения. Например, панель ограждения или поручень. Всё это тоже отдельные библиотечные элементы. Они также доступны только инструменту ограждение.
Объект
Это команда дает нам доступ к различным 3D моделям конструкций, оборудования, мебели, сантехники и различным объектам для визуализации. Также через команду «Объект» доступны некоторые параметрические 2D элементы.
Источник света
С помощью этой команды мы можем воспользоваться различными источниками освещения. Это могут быть как физические источники света, заметные только на рендере. Так и 3D модели люстр и различных светильников.
Давайте выберем какой-нибудь стандартный объект и настроим его. Посмотрим насколько сильно его можно изменить относительно стандартного вида.
Для того чтобы настроить любой объект нужно перейти в его параметры. Сделать это просто. Нужно кликнуть по инструменту в панели два раза.
Я выберу самый простой Библиотечный элемент «Окно 23».
Структура окна параметров для любого типа библиотечного объекта всегда одинакова. Слева располагаются папки с объектами и их изображения предпросмотра. Справа окно параметров. Настройки объекта разбиты по смыслу на отдельные страницы.
Кликните на строку «Параметры Окна и Открывание…» и вы увидите полный список страниц с параметрами. Через них настраивается библиотечный элемент.
Настроек и параметров очень много. Но с ними легко разобраться благодаря понятной структуре страниц.
Как работать с дверьми и окнами мы разбираемся в нашем бесплатном курсе «Базовый курс по ARCHICAD
Я настроил окно, посмотрите, как сильно оно может измениться:
Как создать объект в ARCHICAD
Любую модель, созданную в ARCHICAD, можно сохранить как библиотечный элемент. Конечно, объект не будет параметрическим. В нем не будет множества настроек, как в элементах из стандартной библиотеки.
Для написания параметрических объектов используется встроенный язык программирования GDL.
Но все же функция создания объектов необходима. Допустим, вы смоделировали какой-то объект морфом. Он может состоять из множества элементов. Его будет сложно использовать повторно, скопировать или переместить.
Нужно сохранить модель как объект. Все станет гораздо проще. Тем более, объект весит намного меньше, чем любая модель, созданная в ARCHICAD.
Давайте попробуем сохранить какую-нибудь 3D модель как объект.
Для начала нам нужно выбрать все необходимые элементы в 2D или 3D окне. Затем перейти в меню «Файл» → «Библиотеки и Объекты» → «Сохранить Выбранное Как…» → «Объект…».
В открывшемся меню «Сохранение Объект» задаем имя новому объекту и жмем «Сохранить».
Появится окно «Изменение Параметров Объекта». Через него мы можем изменить перья, материалы и покрытия объекта. Но это не обязательно. Эти параметры сохраняться в самом объекте и их можно менять. Жмем ОК.
Элемент появится во вложенной библиотеке. Он будет доступен через инструмент «Объект».
Отлично, самый простой и быстрый объект создан.
Этим способом можно сохранять библиотечные объекты для окон, дверей и их элементов. А также для лестниц, навесных стен и ограждений.
Как создать окно любой формы и сохранить его как объект, мы рассказываем в нашем курсе «ARCHICAD на 100%».
Надеюсь, теперь вы понимаете, из чего состоит библиотека ARCHICAD. А также сумели создать простой объект и разместить его в своем проекте. Это была обзорная статья. В скором времени мы продолжим тему библиотек и библиотечных элементов в ARCHICAD.
ARCHICAD